每个人都希望每天都是开心的,不要因为一些琐事扰乱了心情,闲暇的时间怎么打发,关注图老师可以让你学习更多的好东西,下面为大家推荐Photoshop调出墙边女孩唯美的柔色效果,赶紧看过来吧!
【 tulaoshi.com - PS 】
最终效果

下面是最终效果

1、打开素材图片,创建可选颜色调整图层,对绿色进行调整,参数及效果如下图。这一步先把图片中的绿色转为黄褐色。
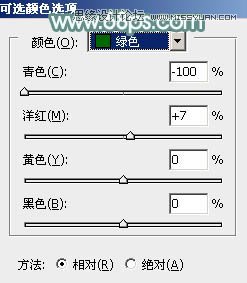

2、创建可选颜色调整图层,对黄、绿、中性色进行调整,参数设置如图3 - 5,效果如图6。这一步把背景主色转为黄褐色。
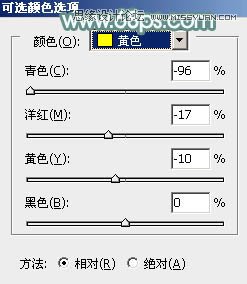
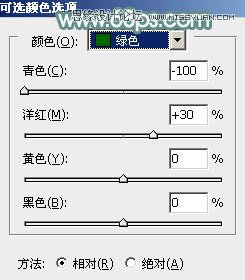


3、创建曲线调整图层,对红,绿通道进行调整,参数及效果如下图。这一步主要给图片暗部增加红色。
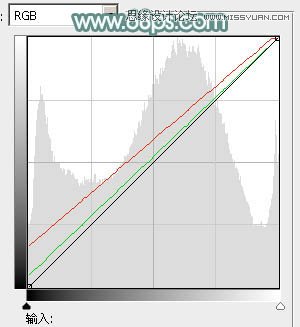

4、创建可选颜色调整图层,对红、黄、白、中性色进行调整,参数设置如图9 - 12,效果如图13。这一步也给图片增加红色。
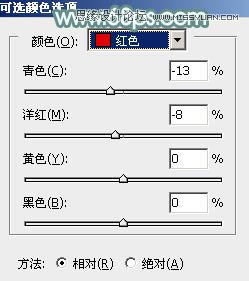
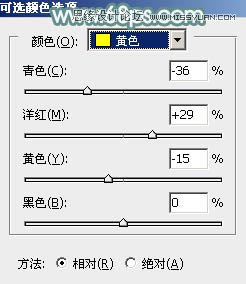
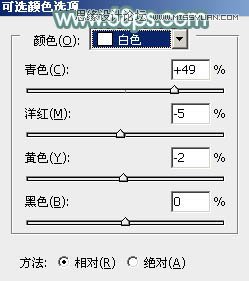


5、按Ctrl + Alt + 2 调出高光选区,新建一个图层填充淡蓝色:#DAE7EF,不透明度改为:30%,效果如下图。这一步给图片高光部分增加蓝色。

6、创建曲线调整图层,对RGB,蓝通道进行微调,参数及效果如下图。这一步把图片稍微调亮。

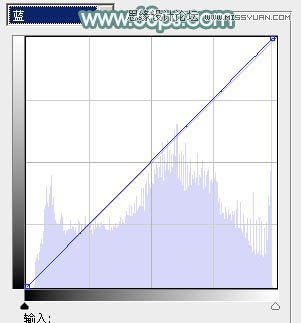

7、按Ctrl + Alt + 2 调出高光选区,按Ctrl + Shift + I 反选,新建一个图层填充黄绿色:#838533,混合模式改为滤色,不透明度改为:30%,效果如下图。这一步给图片暗部增加褐色。

8、新建一个图层,填充青色:#88D7EA,混合模式改为滤色,添加图层蒙版,用黑白渐变拉出左上角透明度效果,给图片增加高光,效果如下图。

9、创建色彩平衡调整图层,对阴影,中间调进行调整,参数设置如图20,21,效果如图22。这一步主要微调暗部颜色。
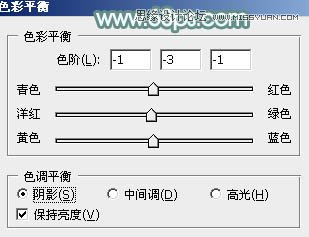


10、创建可选颜色调整图层,对红、黄、白进行调整,参数及效果如下图。这一步给图片增加一点淡红色。
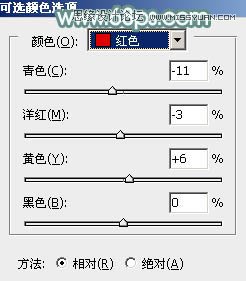

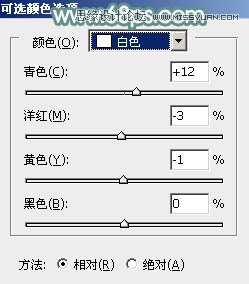

11、适当给图片增加一点红色,并把整体柔化处理,效果如下图。

最后给人物磨一下皮,微调一下嘴唇颜色,完成最终效果。

来源:https://www.tulaoshi.com/n/20160216/1565810.html
看过《Photoshop调出墙边女孩唯美的柔色效果》的人还看了以下文章 更多>>