关注图老师电脑网络栏目可以让大家能更好的了解电脑,知道有关于电脑的更多有趣教程,今天给大家分享Photoshop调出铁路女孩唯美的日系效果教程,希望对大家能有一点小小的帮助。
【 tulaoshi.com - PS 】
最终效果

原图

1、打开素材图片,创建可选颜色调整图层,对黄、绿、青进行调整,参数设置如图1 - 3,效果如图4。这一步给图片增加橙黄色。
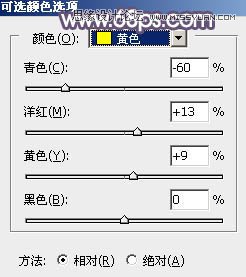
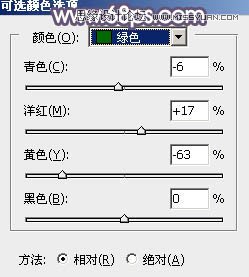


2、按Ctrl + J 把当前可选颜色调整图层复制一层,不透明度改为:50%,效果如下图。

3、创建色相/饱和度调整图层,对黄色,绿色进行调整,参数及效果如下图。这一步把图片中的黄色及绿色转为中性色。
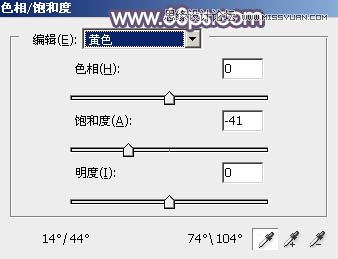
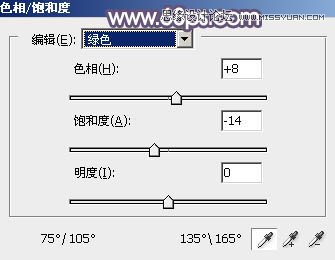

4、创建曲线调整图层,对红、绿、蓝通道进行调整,参数设置如图9 - 11,效果如图12。这一步给图片增加淡黄色。
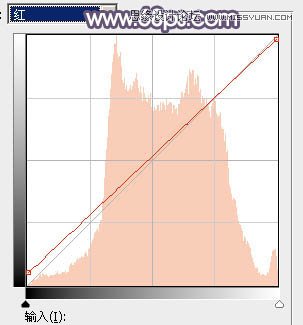

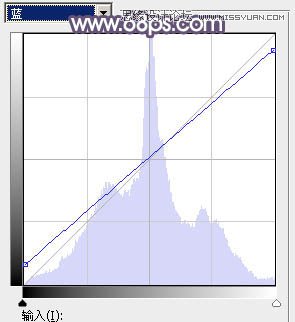

5、创建色相/饱和度调整图层,对黄、绿、青进行调整,参数设置如图13 - 15,效果如图16。这一步主要把图片中的青色转为青蓝色。
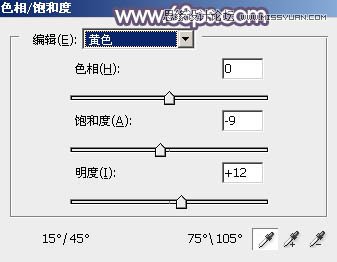
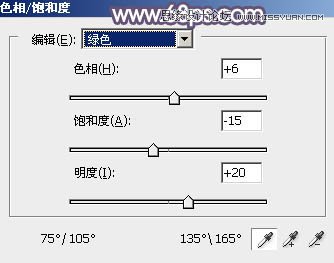
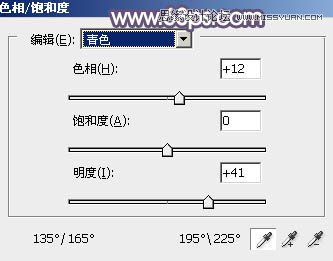

6、创建可选颜色调整图层,对红、黄、白,中性色进行调整,参数设置如图17 - 20,效果如图21。这一步给图片增加淡黄色。
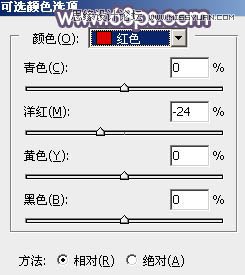
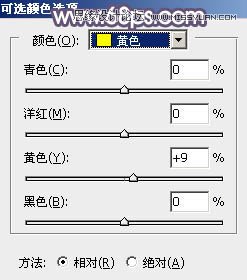
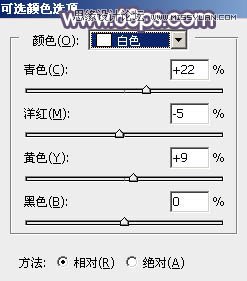
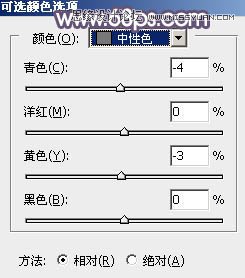

7、创建色彩平衡调整图层,对阴影、中间调,高光进行调整,参数及效果如下图。这一步主要给图片高光部分增加淡青色。
(本文来源于图老师网站,更多请访问https://www.tulaoshi.com/ps/)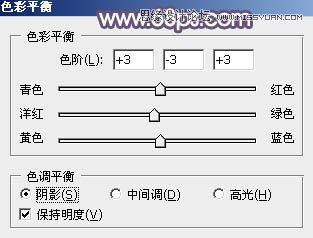
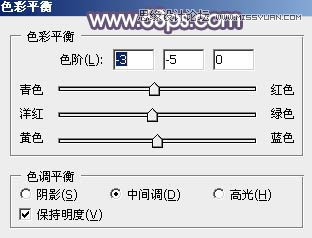


8、按Ctrl + Alt + 2 调出高光选区,创建纯色调整图层,颜色设置为淡黄色:#FEF6C7,不透明度改为:20%,效果如下图。

9、创建可选颜色调整图层,对红、黄、白进行调整,参数设置如图27 - 29,效果如图30。这一步微调图片中的暖色及高光颜色。
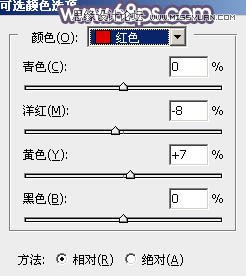
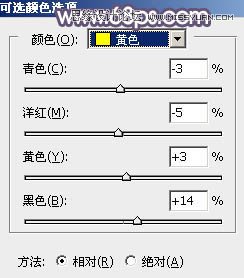
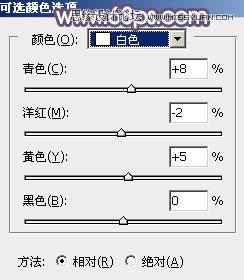

10、按Ctrl + J 把当前可选颜色调整图层复制一层,不透明度改为:50%,如下图。

11、创建曲线调整图层,对RGB、绿、蓝通道的暗部进行调整,参数及效果如下图。这一步给图片暗部增加蓝色。
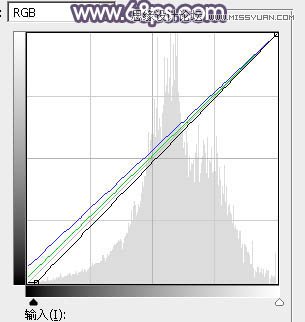

12、创建色相/饱和度调整图层,对黄色进行微调,参数及效果如下图。这一步给图片增加淡黄色。


13、新建一个图层,按Ctrl + Alt + Shift + E 盖印图层,用模糊工具把远处的背景模糊处理,效果如下图。

14、新建一个图层,用椭圆选框工具拉出下图所示的椭圆选区,羽化80个像素后填充淡黄色:#FEF8CF,混合模式改为柔光,取消选区后按Ctrl + J 把当前图层复制一层。

15、按Ctrl + Alt + 2 调出高光选区,按Ctrl + Shift + I 反选,然后创建色彩平衡调整图层,对阴影进行调整,参数及效果如下图。这一步给图片暗部增加蓝色。


16、再创建色彩平衡调整图层,对高光进行调整,参数及效果如下图。这一步给图片增加淡蓝色。
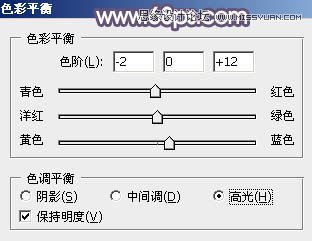

最后微调一下颜色,适当美化一下人物,完成最终效果。

来源:https://www.tulaoshi.com/n/20160215/1565368.html
看过《Photoshop调出铁路女孩唯美的日系效果》的人还看了以下文章 更多>>