今天图老师小编要向大家分享个Photoshop调出铁轨上的外景女孩唯美暖色效果教程,过程简单易学,相信聪明的你一定能轻松get!
【 tulaoshi.com - PS 】
最终效果

原图

1、打开素材图片,创建色相/饱和度调整图层,对黄、绿,青进行调整,参数设置如图1 - 3,确定后适当降低图层不透明度,效果如图4。这一步快速把图片主色转为中性色。
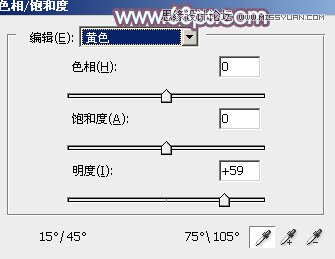
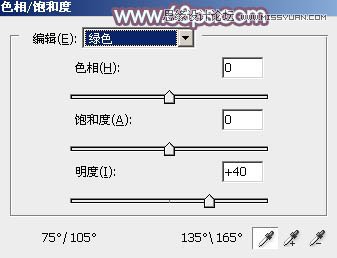
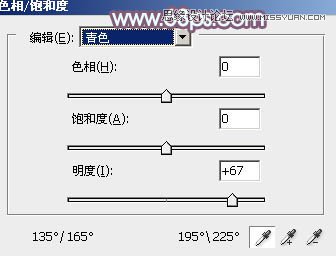

2、创建曲线调整图层,对RGB、红、绿,蓝通道进行调整,参数设置如图5 - 8,效果如图9。这一步主要把图片暗部颜色加深,高光区域增加一点蓝色。
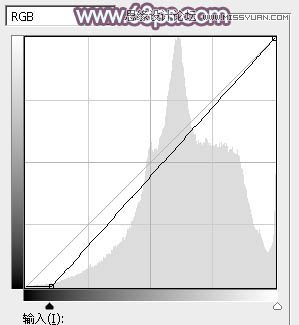
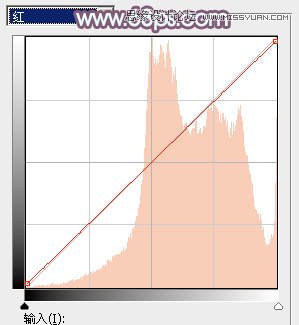
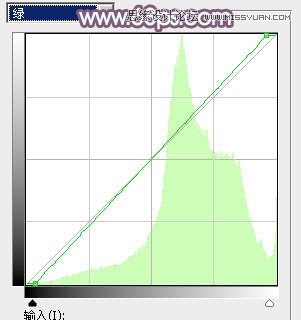
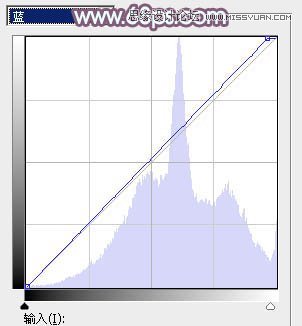

3、创建可选颜色调整图层,对黄、绿、青,白进行调整,参数设置如图10 - 13,效果如图14。这一步给图片增加淡绿色。
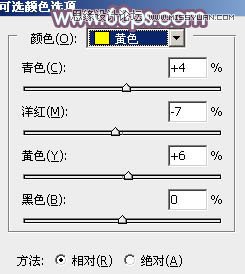
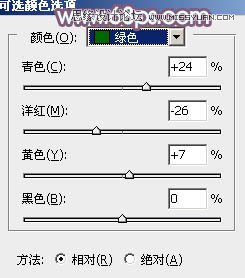
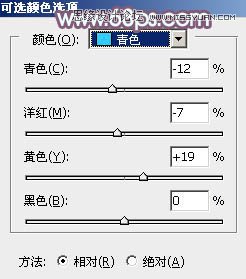
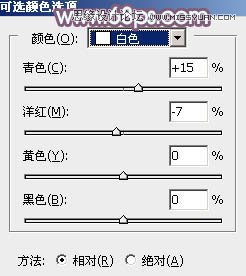

4、新建一个图层,按字母键D把前,背景颜色恢复到默认的黑白,然后选择菜单:滤镜 渲染 云彩,确定后把混合模式改为滤色,不透明度改为:60%。添加图层蒙版,用透明度较低的黑色画笔把左下角部分擦出来,效果如下图。

5、创建色彩平衡调整图层,对阴影,高光进行调整,参数设置如图16,17,确定后按Ctrl + Alt + G 创建剪切蒙版,效果如图18。这一步微调云彩的颜色。

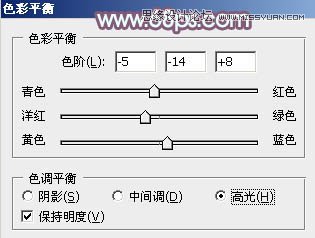

6、创建可选颜色调整图层,对绿、青,白进行调整,参数设置如图19 - 21,效果如图22。这一步主要把图片中的绿色调淡一点,并给高光部分增加淡青色。
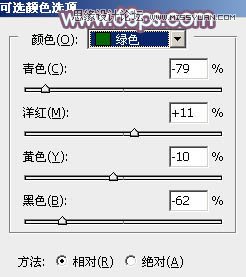
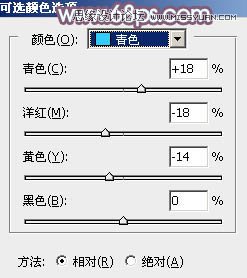
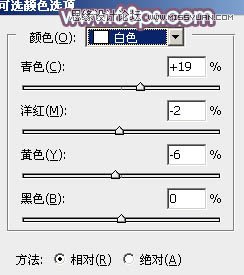

7、按Ctrl + J 把当前可选颜色调整图层复制一层,效果如下图。

8、创建色彩平衡调整图层,对阴影,高光进行调整,参数设置如图24,25,效果如图26。这一步加强图片暗部及高光颜色。
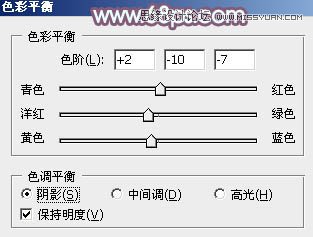
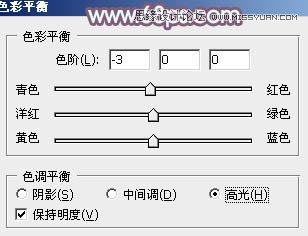

9、创建可选颜色调整图层,对红、黄、绿、青,白进行调整,参数设置如图27 - 31,效果如图32。这一步主要给图片增加淡青色。
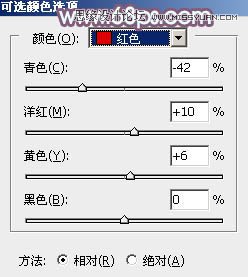
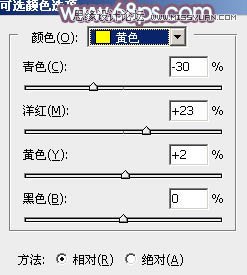
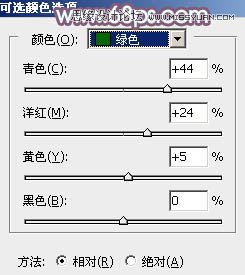
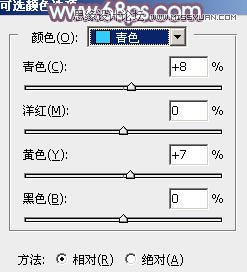
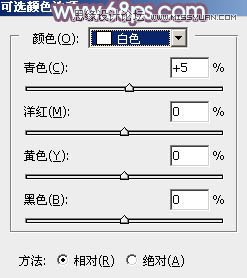

10、按Ctrl + J 把当前可选颜色调整图层复制一层,效果如下图。

11、创建纯色调整图层,颜色设置为淡青色:#CEEFED,确定后把蒙版填充黑色,用白色画笔把右上角部分擦出来,效果如下图。

12、按Ctrl + J 把当前纯色调整图层复制一层,混合模式改为柔光,不透明度改为:50%,效果如下图。

13、按Ctrl + Alt + 2 调出高光选区,按Ctrl + Shift + I 反选,然后创建曲线调整图层,对RGB、绿,蓝通道进行调整,参数及效果如下图。这一步给图片暗部增加蓝紫色。
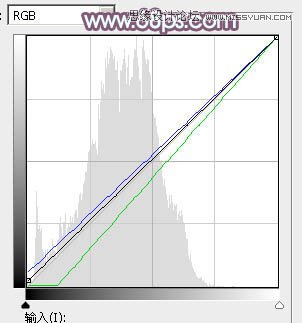

14、新建一个图层,按Ctrl + Alt + Shift + E 盖印图层,用模糊工具把右侧部分稍微模糊处理,效果如下图。

15、创建色彩平衡调整图层,对高光进行调整参数设置如图39,确定后把蒙版填充黑色,用白色画笔把右上角部分擦出来,再适当降低图层不透明度,效果如图40。这一步微调图片高光颜色。


最后微调一下颜色,简单给人物磨一下皮,完成最终效果。

来源:https://www.tulaoshi.com/n/20160215/1564782.html
看过《Photoshop调出铁轨上的外景女孩唯美暖色效果》的人还看了以下文章 更多>>