岁数大了,QQ也不闪了,微信也不响了,电话也不来了,但是图老师依旧坚持为大家推荐最精彩的内容,下面为大家精心准备的Photoshop调出新娘照片唯美的柔色效果,希望大家看完后能赶快学习起来。
【 tulaoshi.com - PS 】
本教程主要运用了Photoshop中的模糊滤镜、图层混合模式、图层样式以及调色处理等,制作出外景婚纱照片的朦胧梦幻感觉,使画面有一种意境之美。在此基础上,大家在处理类似照片时还可以尝试刷上一些星光笔刷之类的点缀,也许会有更好的效果。
效果图:

原图:

1、 打开原图观察,为石墙、罗马柱等增加厚重感,执行曲线,设置参数如下。

2、 执行色彩平衡,对中间调设置。如图。

3、 曲线调整绿植的色调,设置参数如下。

4、 对人物进行提亮,设置曲线调整。设置如图。

5、 盖印图层,设置图层混合模式为正片叠底。添加蒙版,增加暗部厚重感。
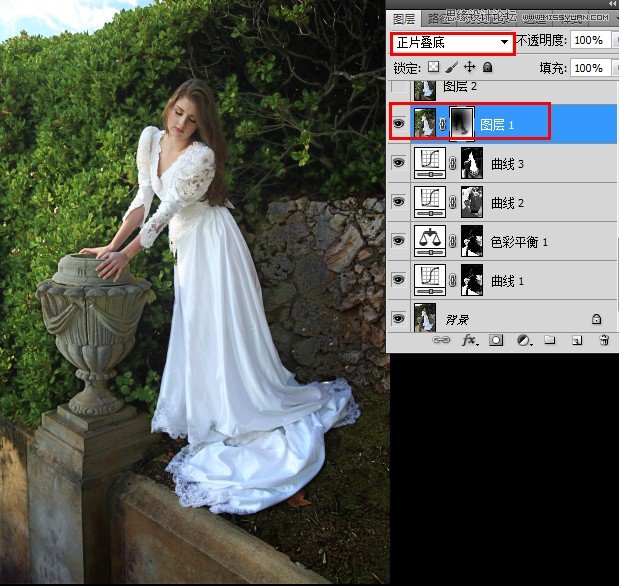
6、 提取高光,复制三层。对第一层执行高斯模糊,混合模式改柔光。第二层混合模式改为滤色;第三层正常,降低不透明度为60%左右。
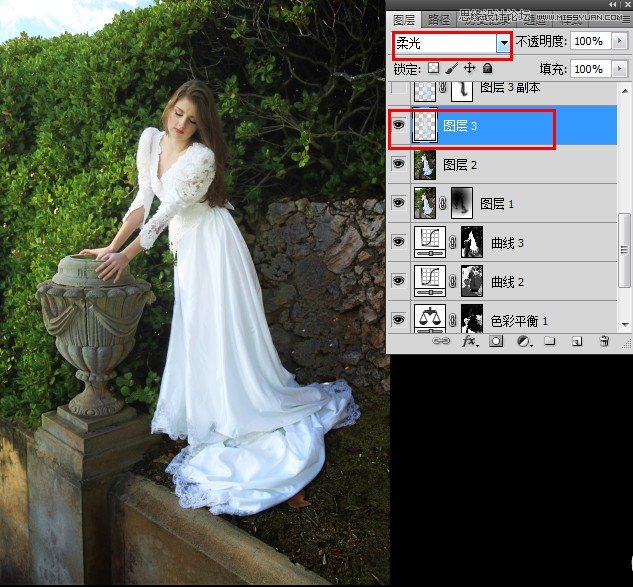

7、 执行选取颜色,对白、中性色、黑进行设置。设置参数如下。
(本文来源于图老师网站,更多请访问https://www.tulaoshi.com/ps/)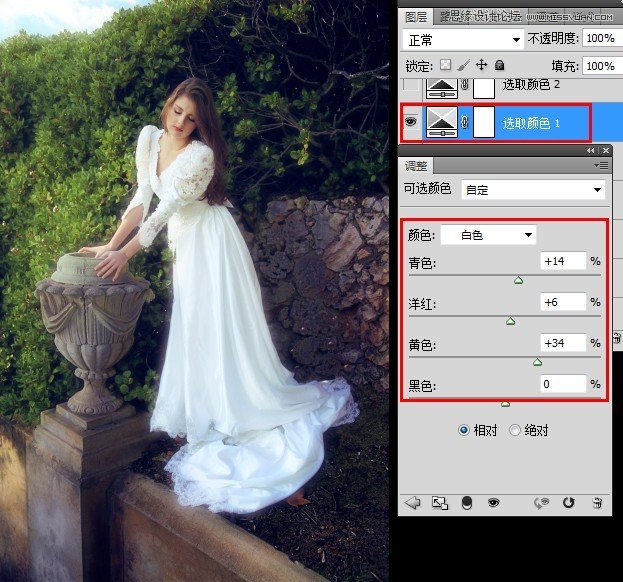
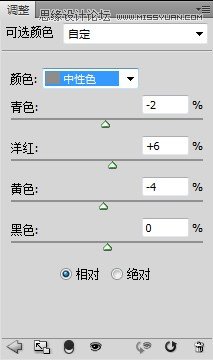
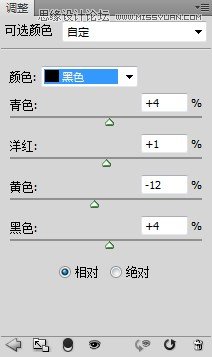
8、 增加绿叶的饱和,让画面更艳丽。执行选取颜色对绿色进行设置,参数如下。
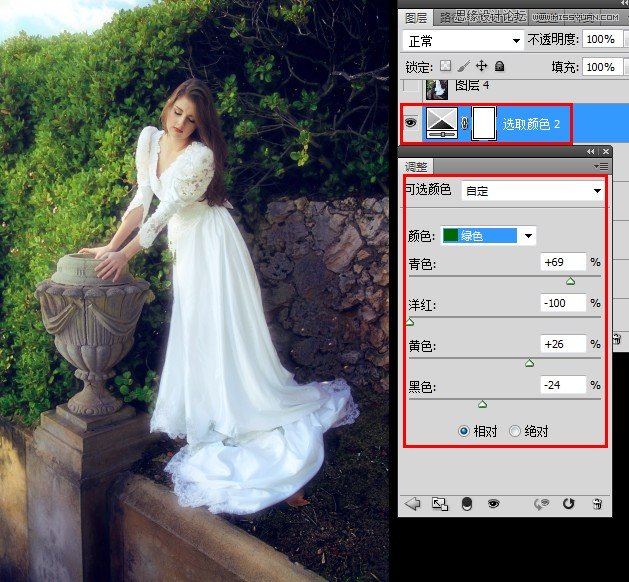
9、 盖印图层,可以根据情况增加画面的层次感,让画面层次更加丰富。

10、 为画面增加光源,设置效果如图。

来源:https://www.tulaoshi.com/n/20160215/1565548.html
看过《Photoshop调出新娘照片唯美的柔色效果》的人还看了以下文章 更多>>