下面这个Photoshop调出公园美女柔美的暖色效果教程由图老师小编精心推荐选出,过程简单易学超容易上手,喜欢就要赶紧get起来哦!
【 tulaoshi.com - PS 】
最终效果

原图

1、打开素材图片,创建色相/饱和度调整图层,分别改吧黄色及绿色颜色,把整体颜色转为黄褐色。
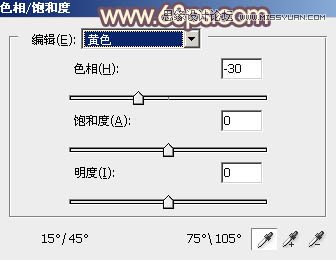
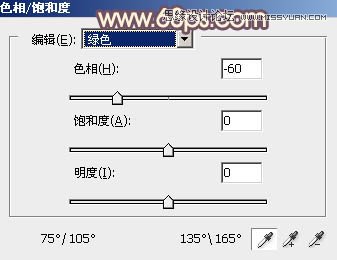

2、创建可选颜色调整图层,对黄、蓝、白、中性、黑进行调整,参数设置如图4 - 8,效果如图9。这一步给图片增加橙红色。
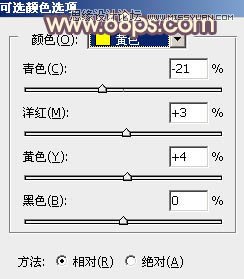
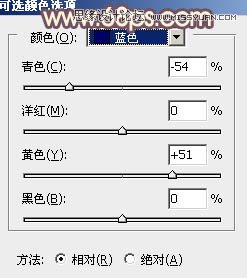
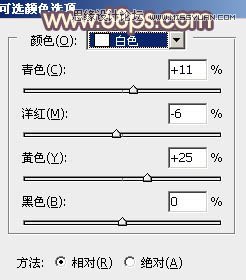
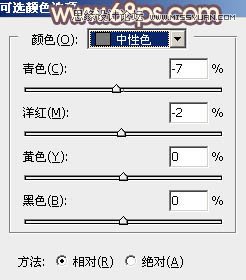
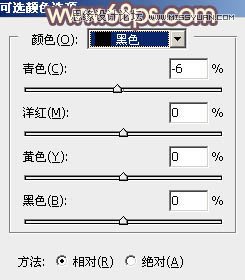

3、按Ctrl + J 把当前可选颜色调整图层复制一层,效果如下图。

4、创建曲线调整图层,对RGB、红、蓝通道进行调整,参数设置如图11 - 13,效果如图14。这一步适当把图片调亮,并给暗部增加红色。
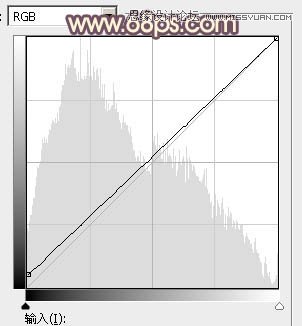
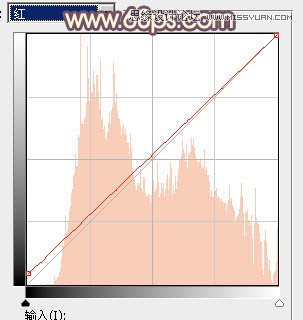
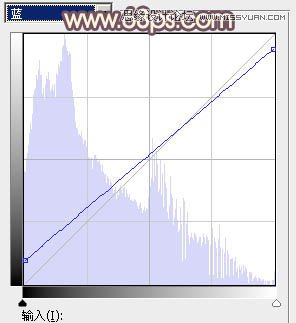

5、按Ctrl + J 把当前曲线调整图层复制一层,不透明度改为:30%,效果如下图。

6、按Ctrl + Alt + 2 调出高光选区,按Ctrl + Shift + I 反选,然后创建色彩平衡调整图层,对阴影,中间调进行调整,参数及效果如下图。这一步给图片暗部增加蓝色。



7、创建可选颜色调整图层,对红色,黄色进行调整,参数设置如图19,20,效果如图21。这一步给图片增加橙红色。
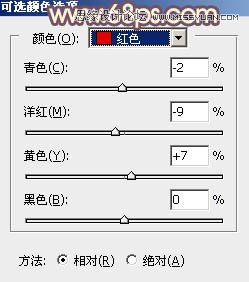
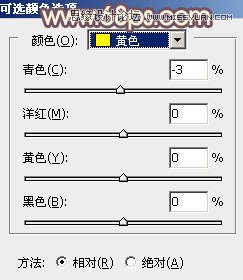

8、创建色彩平衡调整图层,对阴影,中间调进行调整,参数及效果如下图。这一步给图片增加暖色。
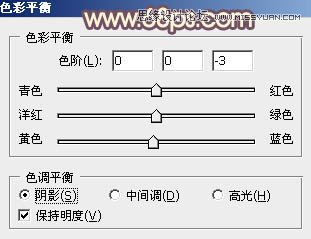


9、新建一个图层,填充黄褐色:#D0B387,混合模式改为滤色,添加图层蒙版,用黑白渐变由右上角向左下角拉出白色至黑色线性渐变。确定后按Ctrl + J 把当前图层复制一层,混合模式改为叠加,不透明度改为:70%,如下图。

10、新建一个图层,按Ctrl + Alt + Shift + E 盖印图层,简单给人物磨一下皮,把肤色稍微调亮一点,效果如下图。
(本文来源于图老师网站,更多请访问https://www.tulaoshi.com/ps/)
最后微调一下整体颜色,完成最终效果。

来源:https://www.tulaoshi.com/n/20160215/1565547.html
看过《Photoshop调出公园美女柔美的暖色效果》的人还看了以下文章 更多>>