图老师小编精心整理的Photoshop给数码人像照片添加唯美逆光效果希望大家喜欢,觉得好的亲们记得收藏起来哦!您的支持就是小编更新的动力~
【 tulaoshi.com - PS 】
这张照片主要是利用风的元素来营造出画面的动感和氛围。拍摄这张照片时,我首先确定好构图样式,随后开始调整模特的情绪,希望得到一种淡淡的忧伤味。当一切就绪,便开始让助理在旁边扇风,伺机捕捉那令人感怀的瞬间。在后期上,主要通过加大对比度,来解决逆光片发灰的问题,色调上利用墨绿和金黄的对比模拟出胶片的味道。下面就一起来看看这张图的具体后期步骤吧。
先看看效果图

首先最关键的是用RAW拍摄逆光片 保证尽可能多的拍摄到暗部和亮部细节,然后在ACR插件里面调整基本数据如下:从左到右
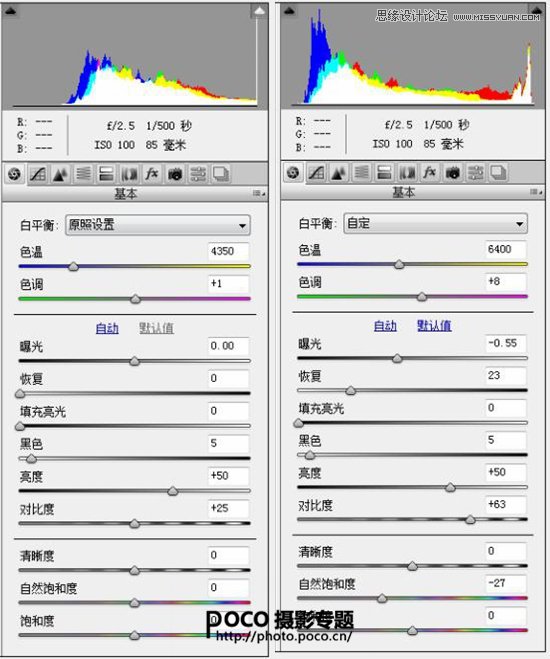
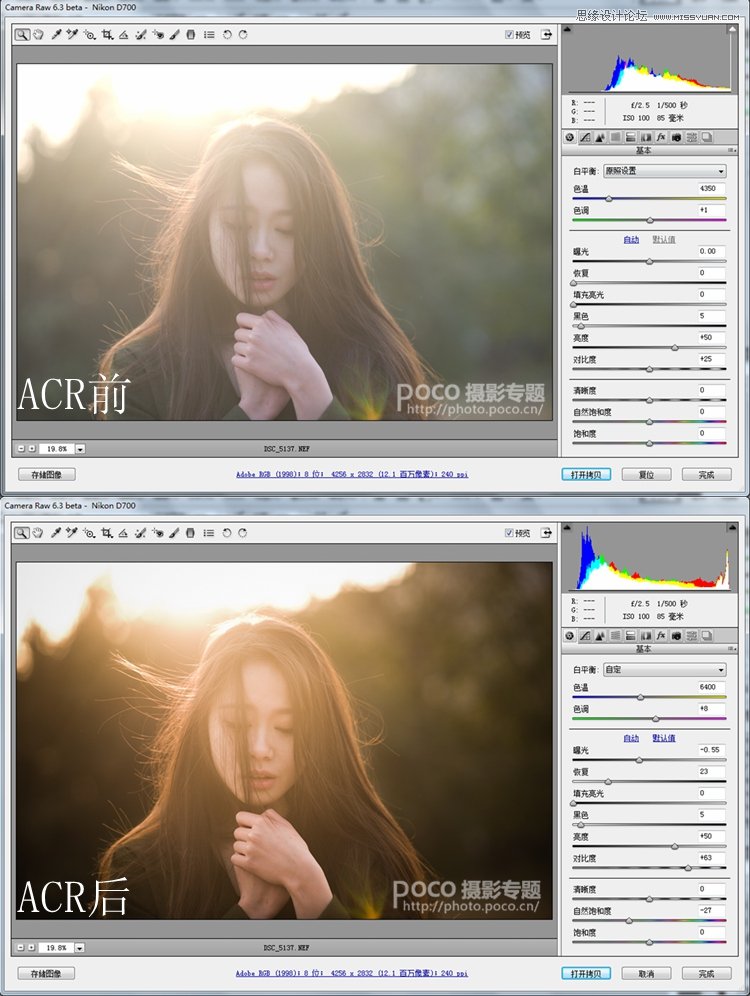
得到背景图层,然后才是PS操作,步骤如下:
第一步:图层1处理思路,前期拍摄失误,想作些弥补,将人物居中,形成2次构图。操作:选择并复制左边空间,Ctrl+T拉伸左边空间,使得人物在构图居中。

第二步:瘦脸【图层2处理思路】,具体操作:Ctrl+Alt+Shift+E 盖印图层,然后稍微液化。
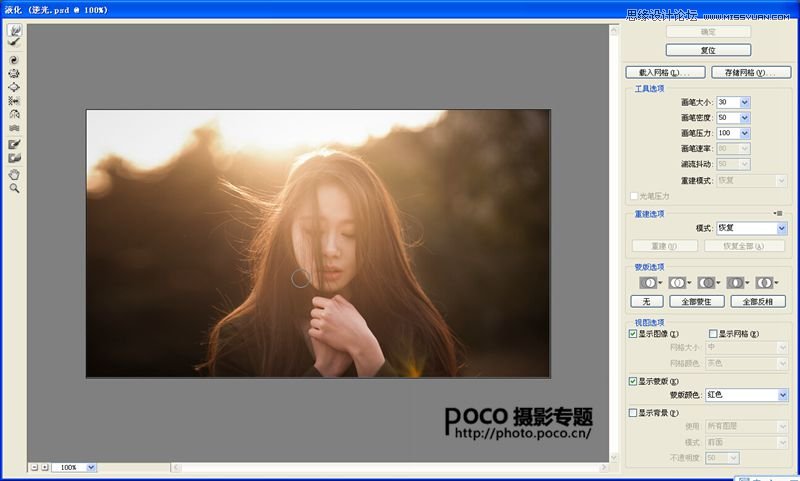
第三步:曲线2和曲线2副本处理思路:提亮手部,可根据个人感光微调也可不调;具体操作:用两个曲线图层结合蒙版达成效果。


第四步:色彩平衡1处理思路:突出绿色和金色;具体操作:调节整个画面的高光及暗部的色彩,以达到调色目的,最后再通过蒙版适当调回脸部,显得更自然。
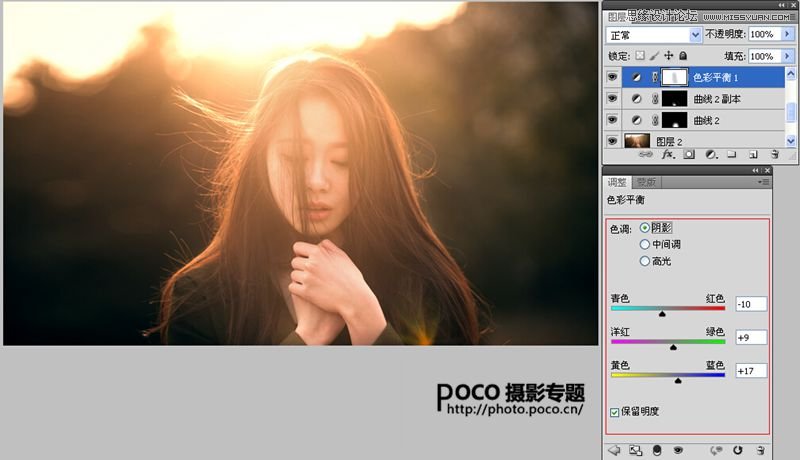
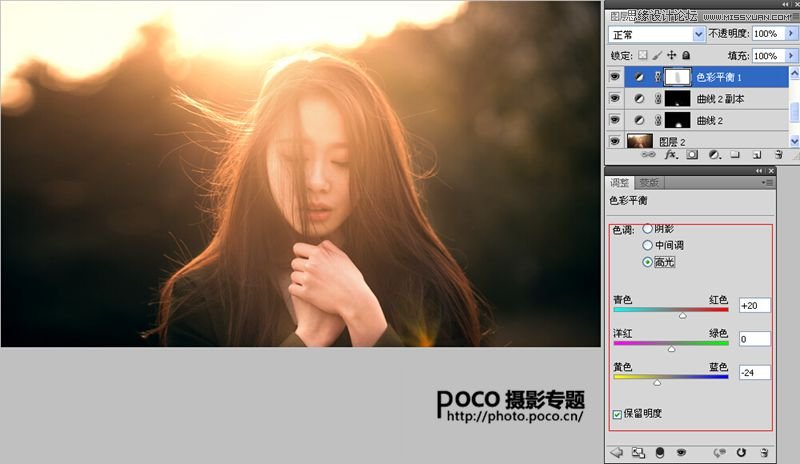
第五步:曲线1处理思路:加对比度;具体操作:通过拖拉曲线来加强画面对比度。
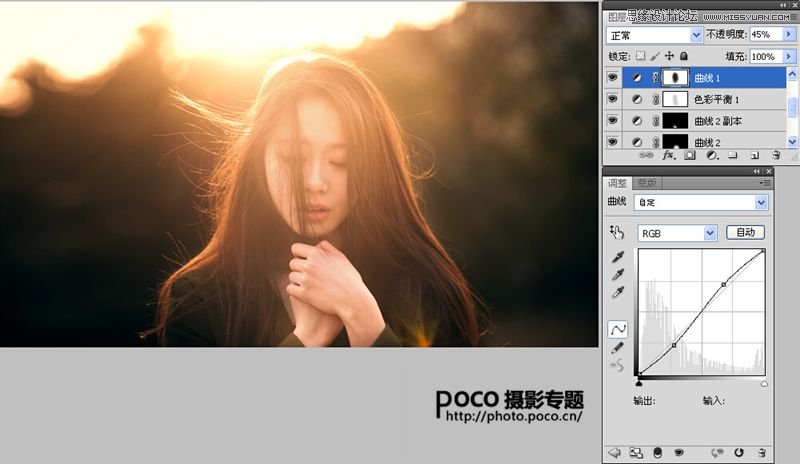
第六步:色彩平衡2处理思路:经过考虑,继续加强突出绿色和金色;具体操作:修改色彩平衡数值。


第七步:渐变映射1处理思路:加对比而不加饱和【现在片子的饱和度已经很高】;具体操作:另一种加强对比而不加饱和的方法【请大家自行研究此调整图层的参数及效果】。

第八步:选取颜色1处理思路:再次凭感觉调色【可以无视我这次操作纯属当时个人拍脑壳决定的无理由行为】,具体操作:调整可选颜色的红色,来达到调色目的。
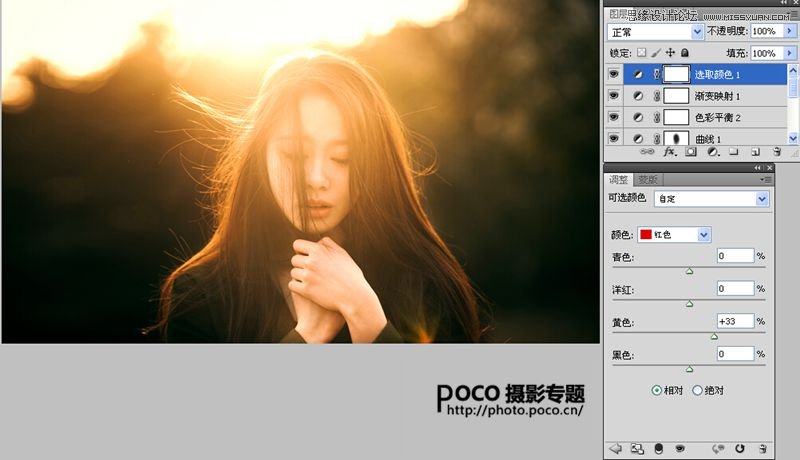
来源:https://www.tulaoshi.com/n/20160215/1565017.html
看过《Photoshop给数码人像照片添加唯美逆光效果》的人还看了以下文章 更多>>