人生本是一个不断学习的过程,在这个过程中,图老师就是你们的好帮手,下面分享的Photoshop制作城市剪影下的另类视觉效果懂PS的网友们快点来了解吧!
【 tulaoshi.com - PS 】
效果图:


素材:


制作开始:
首先把人像扣出来,此处用通道扣图最佳,图快就没那么仔细了,将扣好的图放进城市图片中

新建一个图层,填充白色,调整透明度,我调的是80
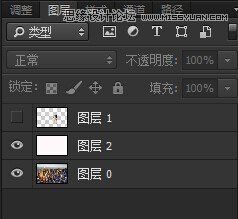
ctrl+T,将人脸调到合适的位置
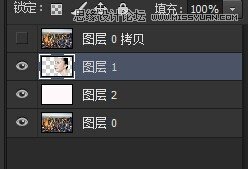
在复制层和人脸层间按alt创建剪切蒙板
(本文来源于图老师网站,更多请访问https://www.tulaoshi.com/ps/)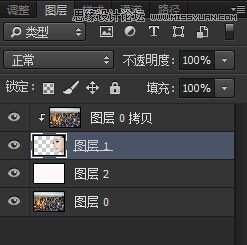
这个时候已经快完成了,按照同样的方法添加字效
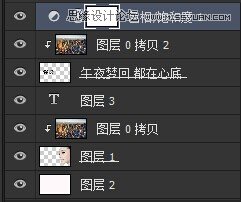
然后可适当调色,完成!
(本文来源于图老师网站,更多请访问https://www.tulaoshi.com/ps/)
来源:https://www.tulaoshi.com/n/20160215/1565009.html
看过《Photoshop制作城市剪影下的另类视觉效果》的人还看了以下文章 更多>>