Photoshop后期教程:调出美女典雅唯美视觉效果,本例为Photoshop数码后期实例教程,介绍运用PS调出美女典雅唯美视觉效果,主要通过运用PS的曲线、渐变影射、可选颜色、高光阴影,以及特殊模糊和镜头校正滤镜来完成最终,希望能给朋友们带来帮助~~
【 tulaoshi.com - PS 】
在学习中遇到问题可以到 论坛PS求助研讨 发贴交流!
本例为Photoshop数码后期实例教程,介绍运用PS调出美女典雅唯美视觉效果,主要通过运用PS的曲线、渐变影射、可选颜色、高光阴影,以及特殊模糊和镜头校正滤镜来完成最终,希望能给朋友们带来帮助~~
更多数码后期教程:http://www.jcwcn.com/portal-topic-topicid-7.html
原图:

效果图:

先看看完整的截图,我再把每个步骤详细解释一下

1.首先,先把背景复制一层,这是惯例,你不要复制也可以
2.执行曲线调整,设置请看截图
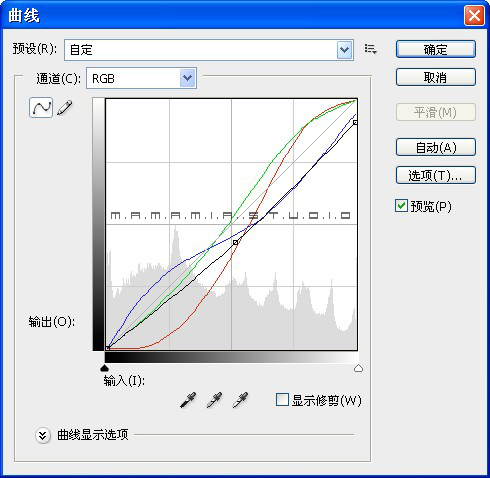
3.然后,我们来个渐变影射,图层模式是颜色,透明度28%,设置请看截图

4.接下来,我使用了可选,设置请参考我提供的截图,你可以自己再做细调

5.盖印图层,使用高光阴影这个工具,设置请参考截图

6.再次盖印图层,这次使用了特殊模糊,你也可以使用磨皮外挂,设置如图

7.最后,拷贝图层,给边缘来点暗,我用滤镜扭曲的镜头校正,设置如图
(本文来源于图老师网站,更多请访问https://www.tulaoshi.com/ps/)
在学习中遇到问题可以到 论坛PS求助研讨 发贴交流!
来源:https://www.tulaoshi.com/n/20160129/1500492.html
看过《Photoshop后期教程:调出美女典雅唯美视觉效果》的人还看了以下文章 更多>>