get新技能是需要付出行动的,即使看得再多也还是要动手试一试。今天图老师小编跟大家分享的是Photoshop给逆光的人像照片添加霞光,一起来学习了解下吧!
【 tulaoshi.com - PS 】
最终效果

原图

1、RAW格式打开后进行第一部微调,色温往后拉,使其变为暖色调。

2、饱和度将橙色、黄色、绿色的饱和度加高。

3、效果剪裁后晕影数量减少,加个暗角使画面视觉更加集中,参数如下图所示,然后点完成,接着在PS里面再进一步调整。
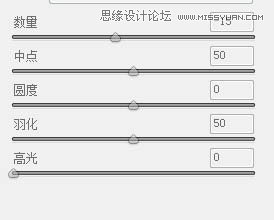
4、可选颜色黑色黄色减少,具体参数如下图,数值可以根据自己喜好调整。我个人喜欢暗部稍微偏一点点紫色。
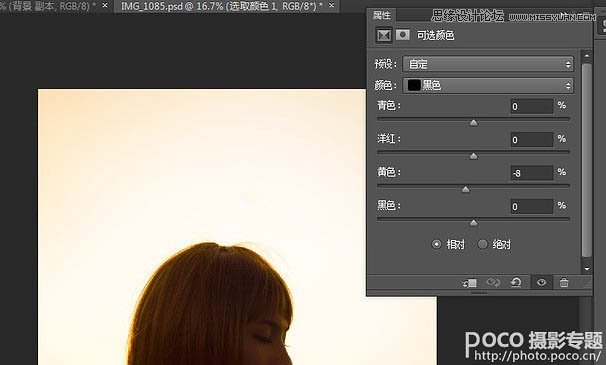
白色红色进行调整,具体参数如下图。这一步主要是让天空更加暖,烘托出夕阳的感觉。

黄色也进行一个稍微的调整,具体参数如下图。这一步的作用同样是烘托照片的暖色气氛,使照片看起来更有色彩感。
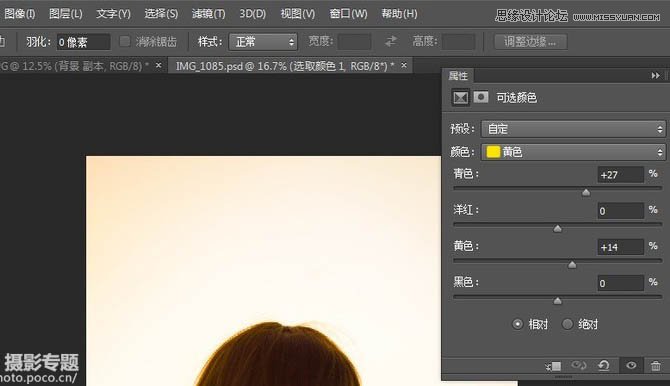

5、接下来新建一个图层,颜色选择这个,#d19332。

6、确定后在头发这个位置画一下,注意笔刷一定要选柔和的,不然效果做出来很死板,不自然。

7、如图所示,把图层模式选择为亮光,不透明度调至83%。
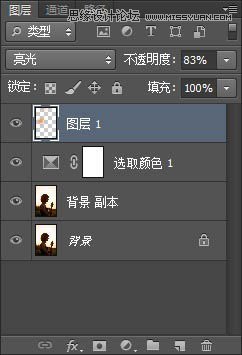
8、新建图层,拾色器颜色选择灰色,确定。

9、填充前景色,确定。
(本文来源于图老师网站,更多请访问https://www.tulaoshi.com/ps/)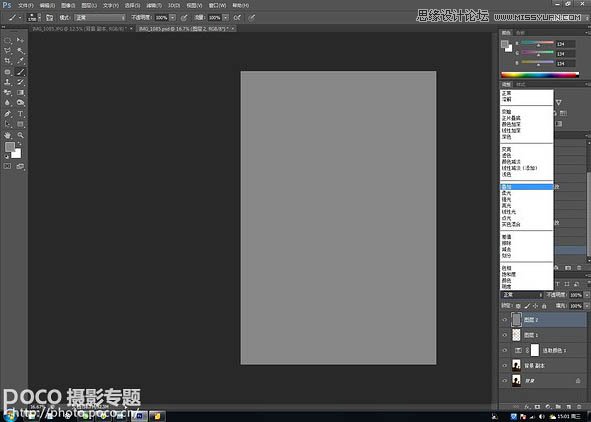
10、如图所示,图层模式改为叠加。
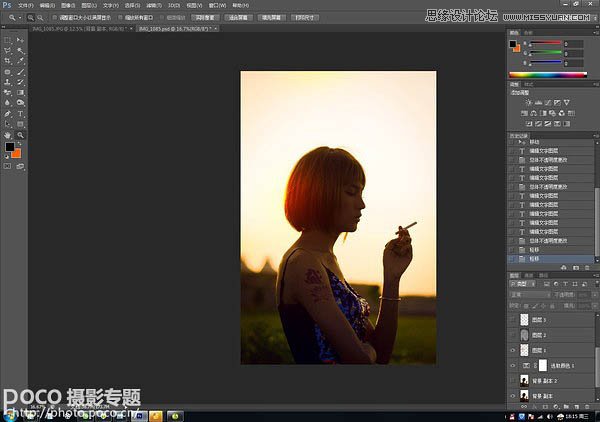
11、颜色重新选为黑白,用黑色和白色画笔开始对人物进行明暗调整。如同素描里面的铺调子。注意这里要调整画笔的不透明度和流量,才能使画面自然。

最终效果:

来源:https://www.tulaoshi.com/n/20160216/1566158.html
看过《Photoshop给逆光的人像照片添加霞光》的人还看了以下文章 更多>>