有一种朋友不在生活里,却在生命力;有一种陪伴不在身边,却在心间。图老师即在大家的生活中又在身边。这么贴心的服务你感受到了吗?话不多说下面就和大家分享Photoshop绘制立体风格的小风扇图标吧。
【 tulaoshi.com - PS 】
今天的教程非常简单,5分钟就能画好一个小清新的风扇ICON。详细步骤前我们先来分析下这个小icon,主要就是底盘和扇叶还有顶部圆形按钮,底板的样式可以看出来是渐变和描边还有一点内阴影。
风扇中心也差不多,难的可能是扇叶怎么做出来标准好看,其实就是一个圆形加一个椭圆而已,怎么样?简单吧。那详细步骤来。
效果图:

详细步骤:
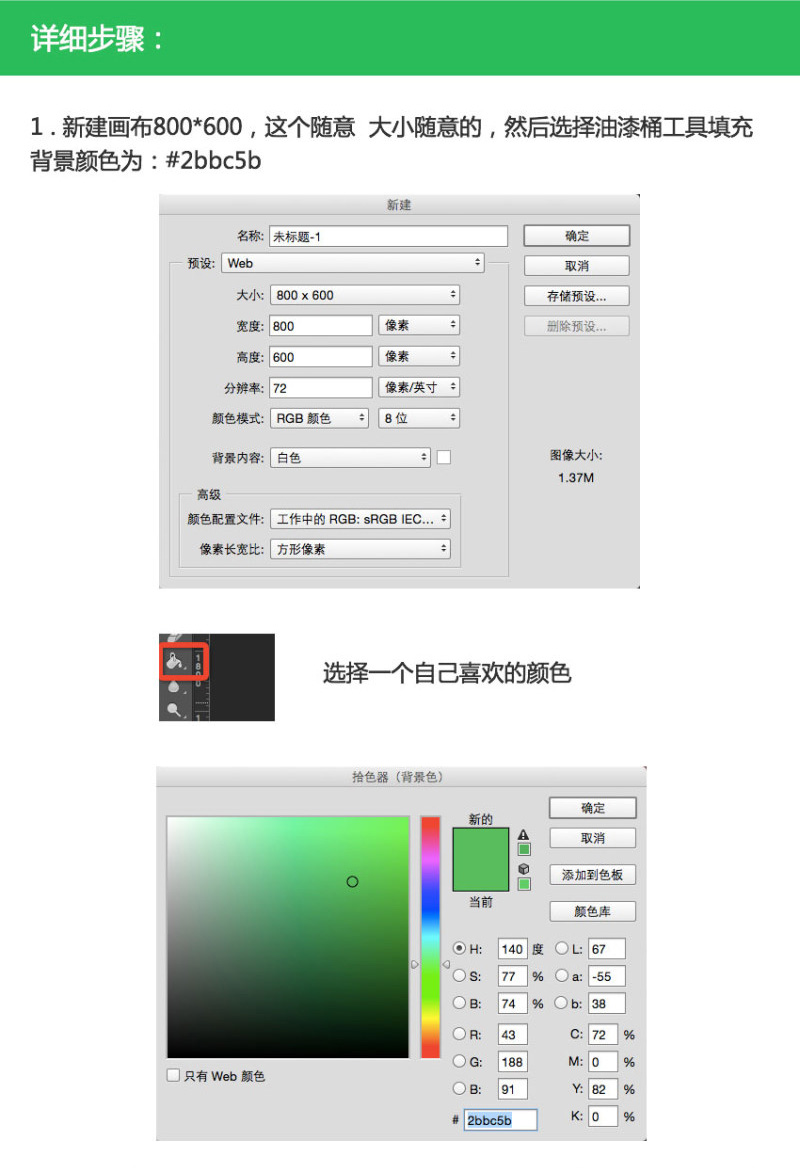
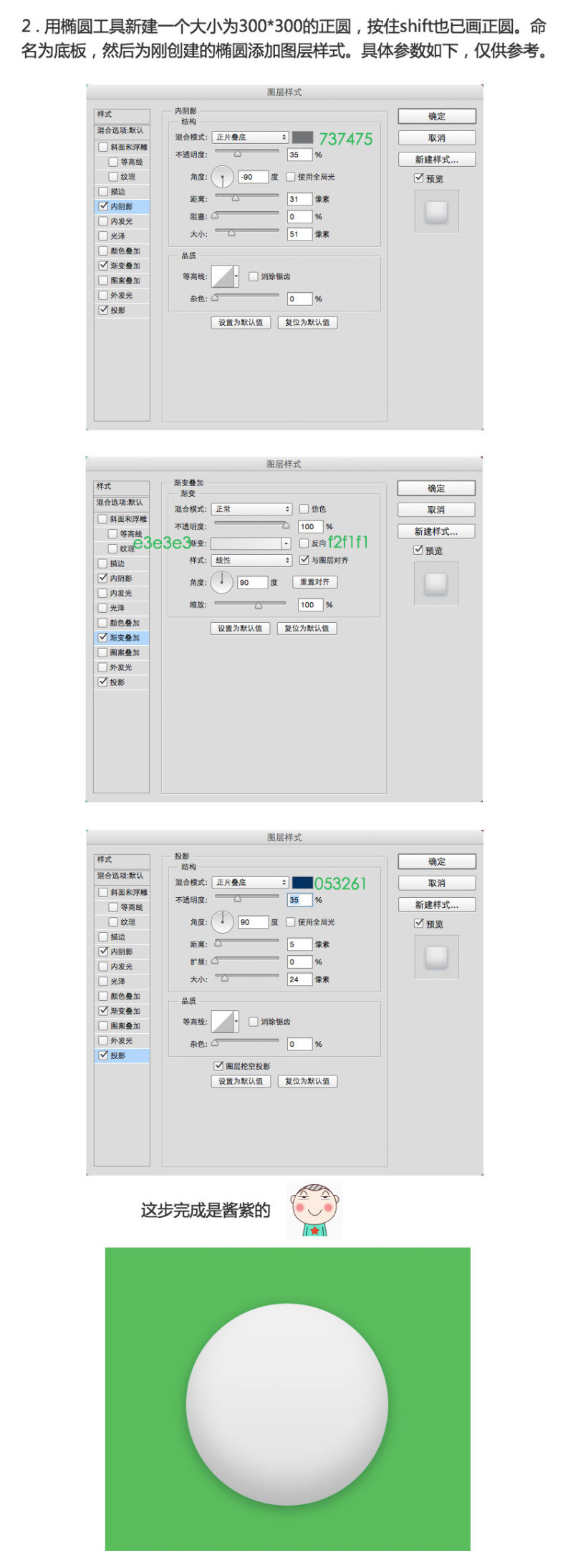
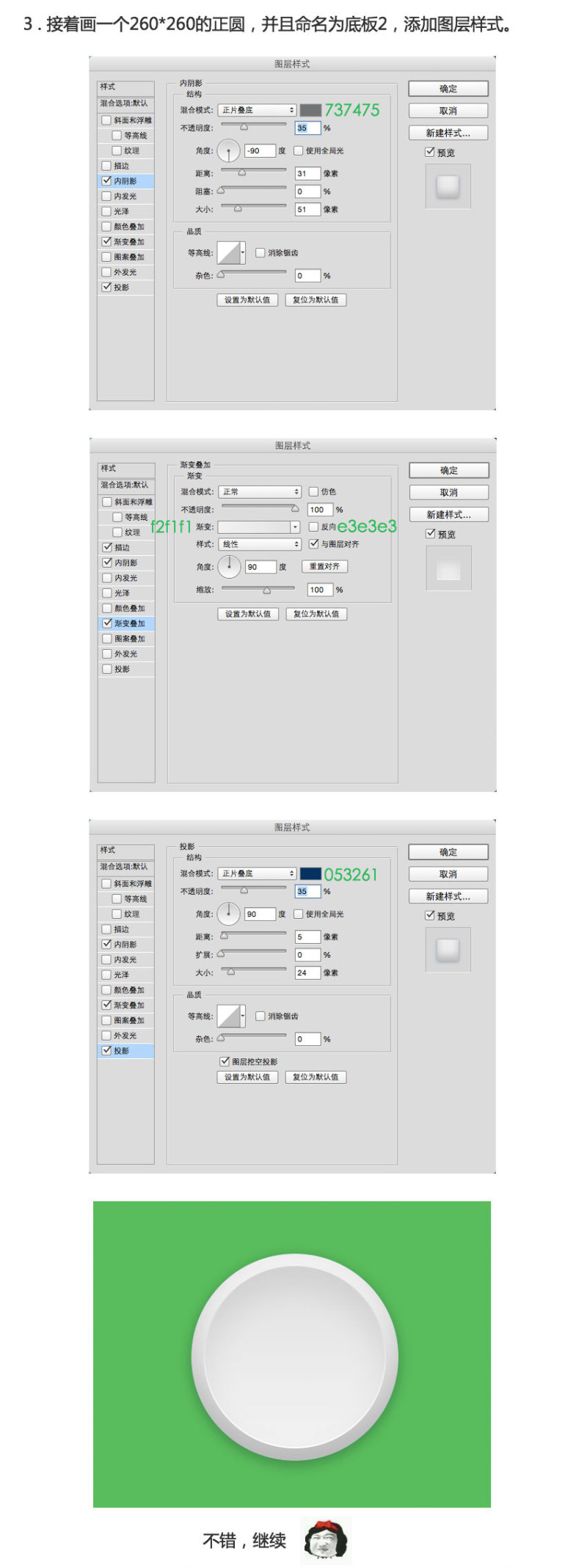
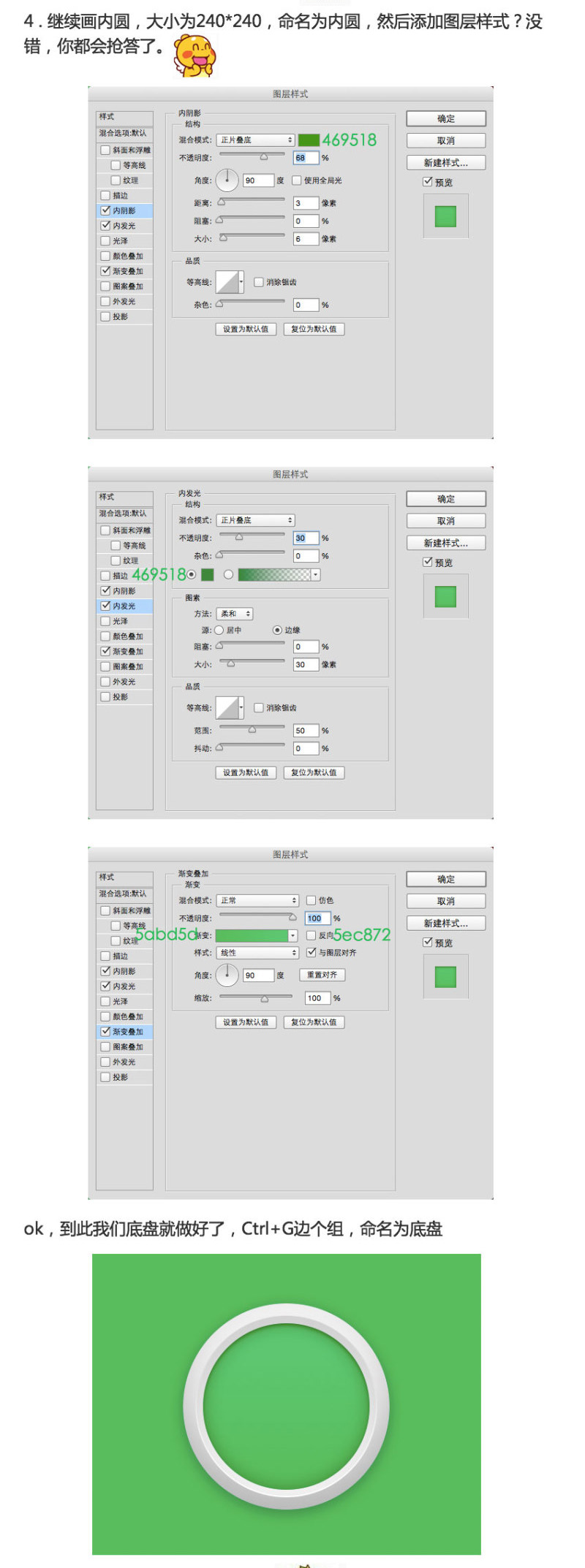
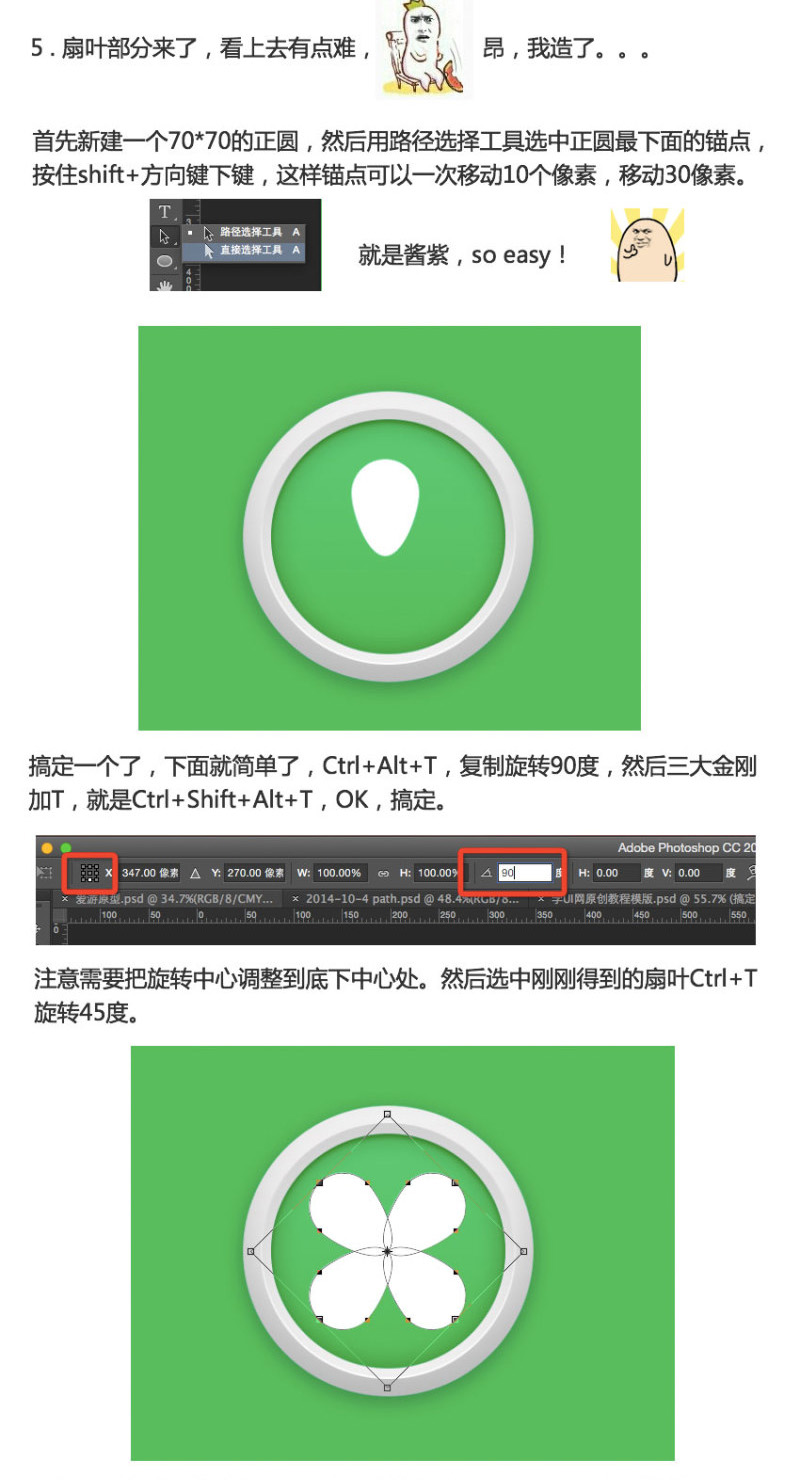
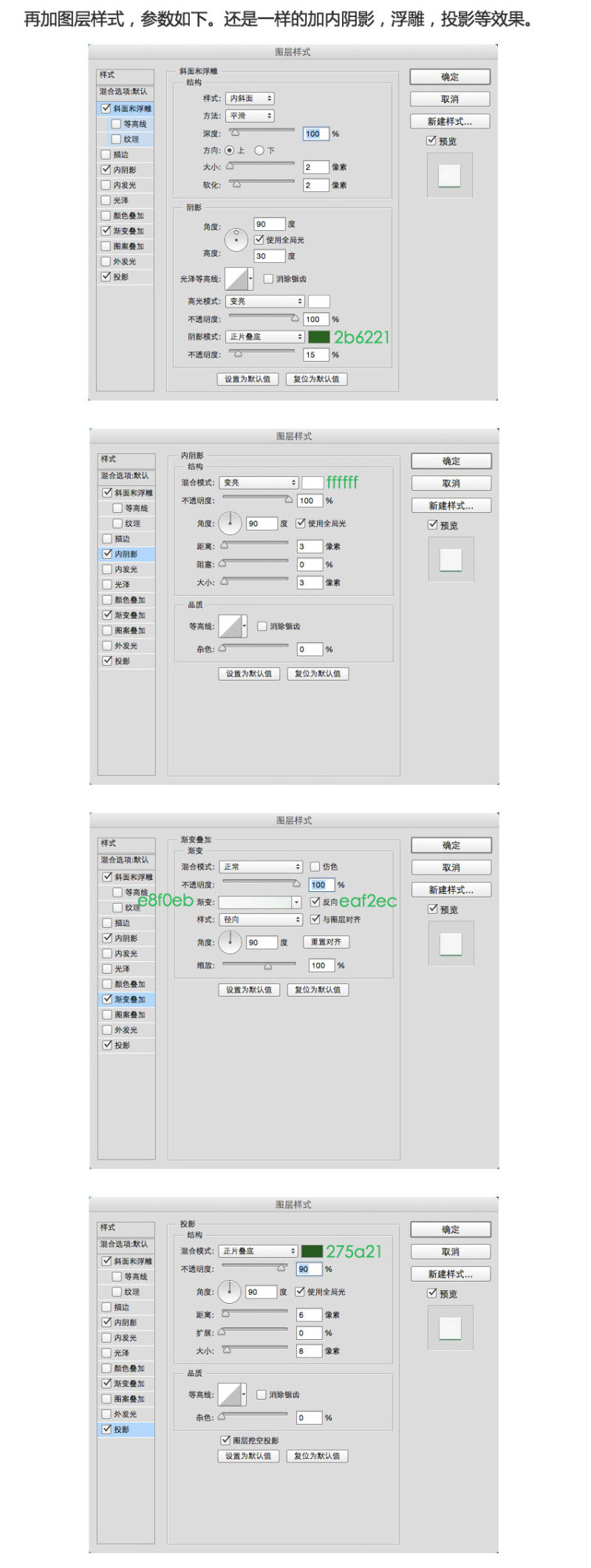
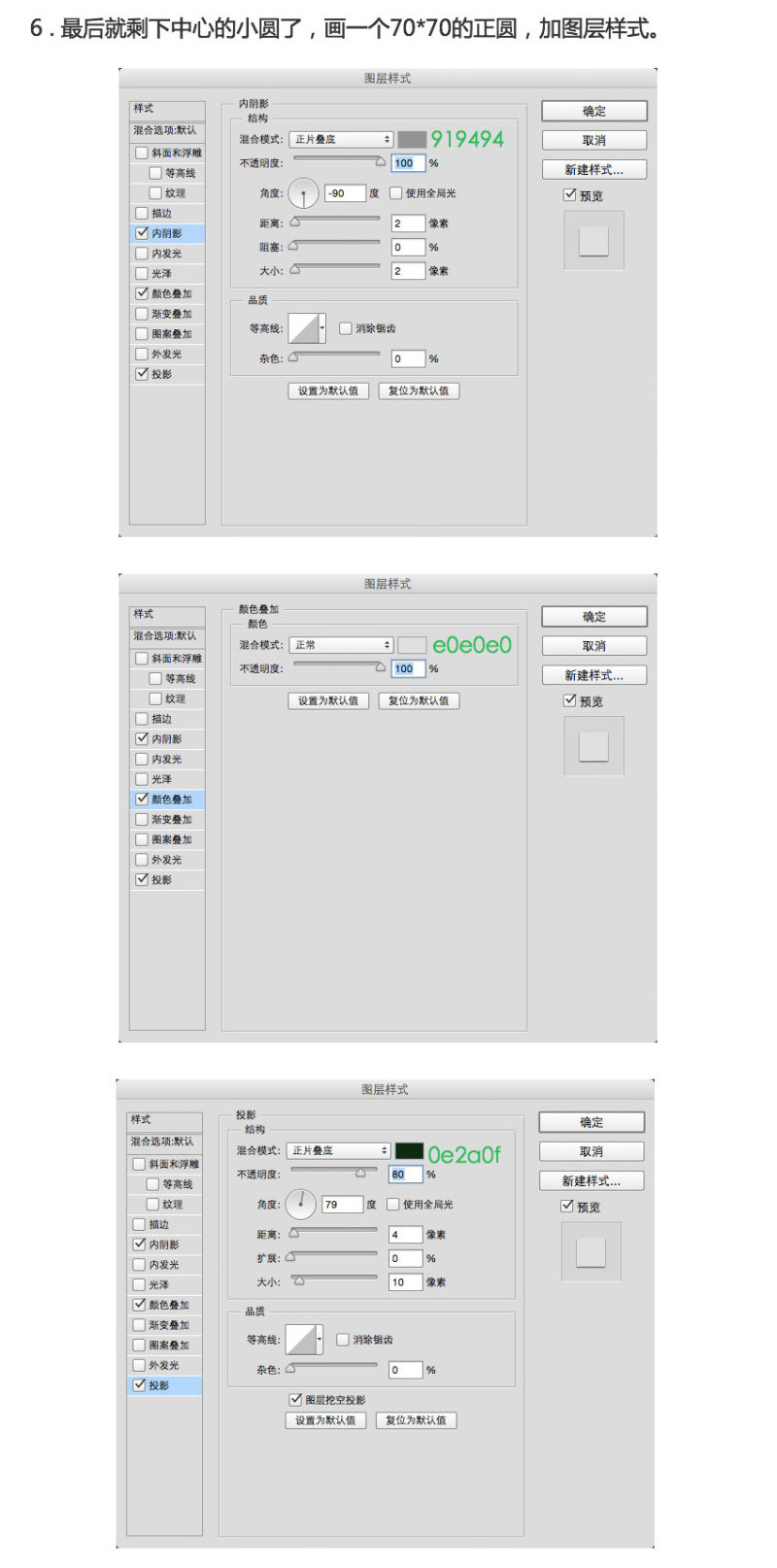
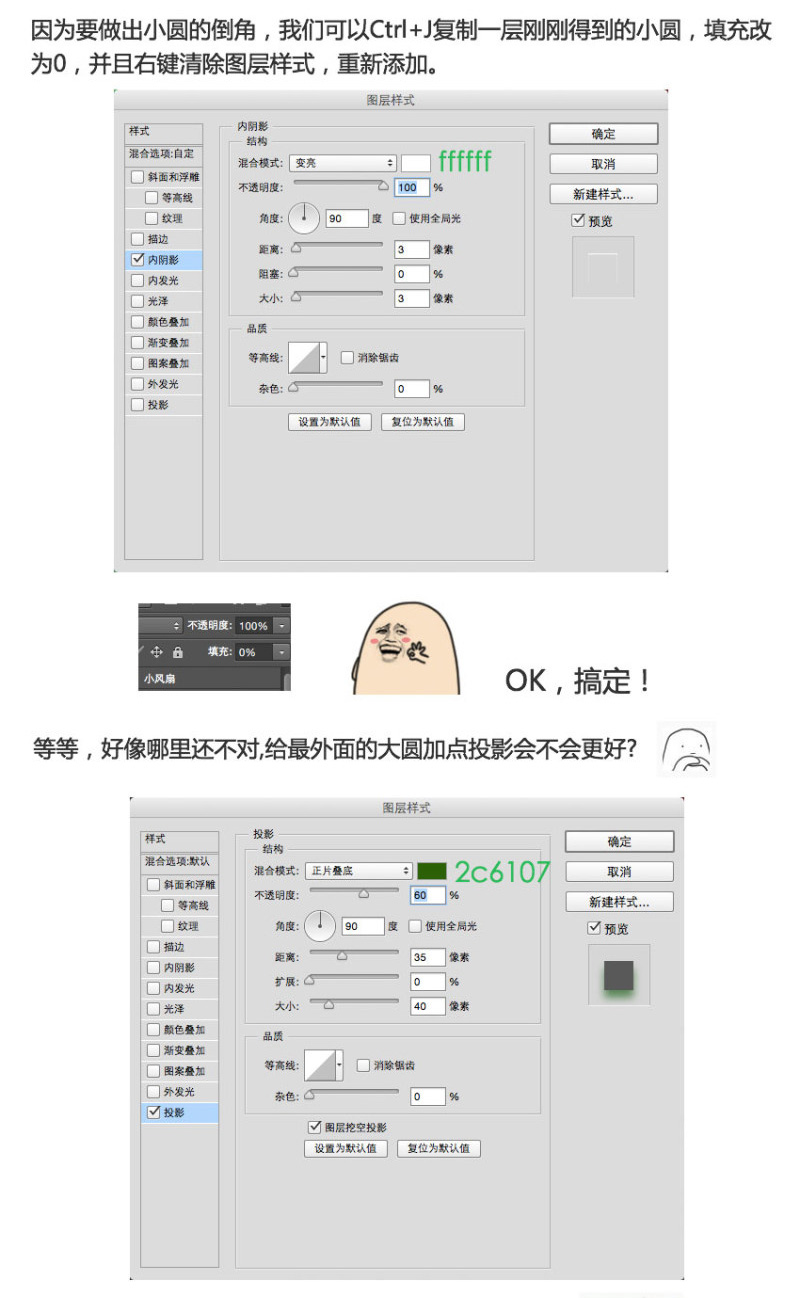
最终效果
(本文来源于图老师网站,更多请访问https://www.tulaoshi.com/ps/)
来源:https://www.tulaoshi.com/n/20160215/1564554.html
看过《Photoshop绘制立体风格的小风扇图标》的人还看了以下文章 更多>>