岁数大了,QQ也不闪了,微信也不响了,电话也不来了,但是图老师依旧坚持为大家推荐最精彩的内容,下面为大家精心准备的Photoshop调出外景女孩金色夕阳美景效果,希望大家看完后能赶快学习起来。
【 tulaoshi.com - PS 】
最终效果

原图

1、打开原图素材大图,创建可选颜色调整图层,对黄色,绿色进行调整,参数设置如图1,2,效果如图3。这一步主要把图片中的绿色调暗一点。
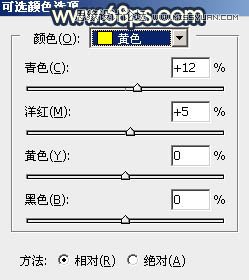
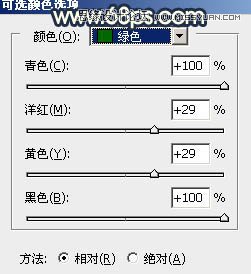

2、按Ctrl + J 把当前可选颜色调整图层复制一层,效果如下图。

3、创建色相/饱和度调整图层,对全图、黄、绿进行调整,参数设置如图5 - 7,效果如图8。这一步主要降低图片中黄色与绿色饱和度。

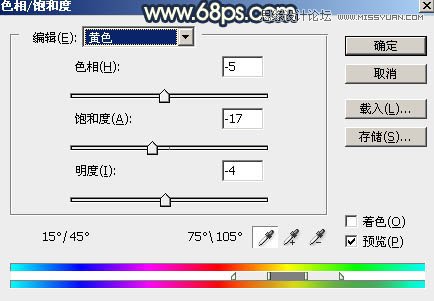
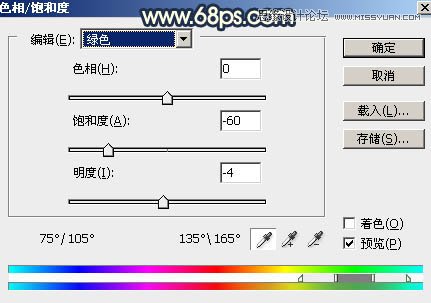

4、创建可选颜色调整图层,对黄色,绿色进行调整,参数设置如图9,10,效果如图11。这一步把图片中的黄色转为橙红色,绿色转为青色。
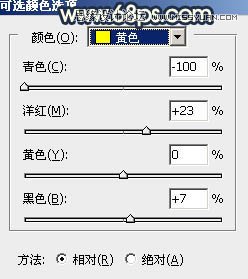
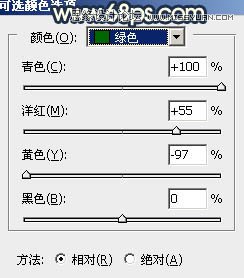

5、创建可选颜色调整图层,对黄色,白色进行调整,参数设置如图12,13,效果如图14。这一步给图片增加橙红色。
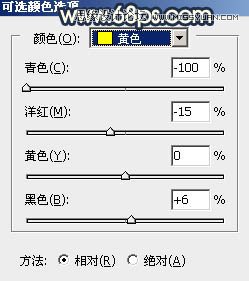
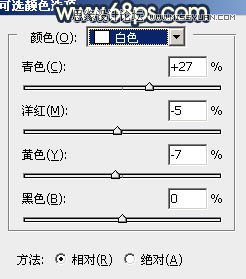

6、按Ctrl + J 把当前可选颜色调整图层复制一层,不透明度改为:30%,效果如下图。

7、创建曲线调整图层,对RGB、红、绿、蓝通道进行调整,参数及效果如下图。这一步把图片稍微调暗一点,并减少暗部红色。
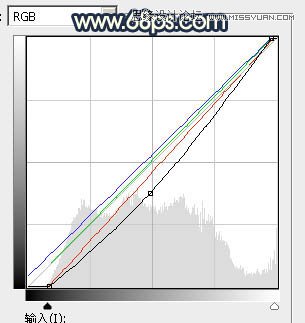

8、创建色彩平衡调整图层,对阴影进行调整,参数及效果如下图。这一步微调暗部颜色。
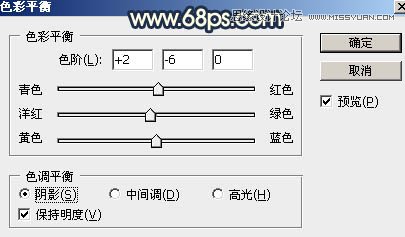

9、现在来处理天空部分。把背景图层复制一层,按Ctrl + Shift + ] 置顶,如下图。

10、进入通道面板,把蓝色通道复制一份,得到蓝副本通道,按Ctrl + M 对蓝副本通道调整曲线,增大明暗对比,确定后再用黑色画笔把天空以外的部分涂黑色,如下图。
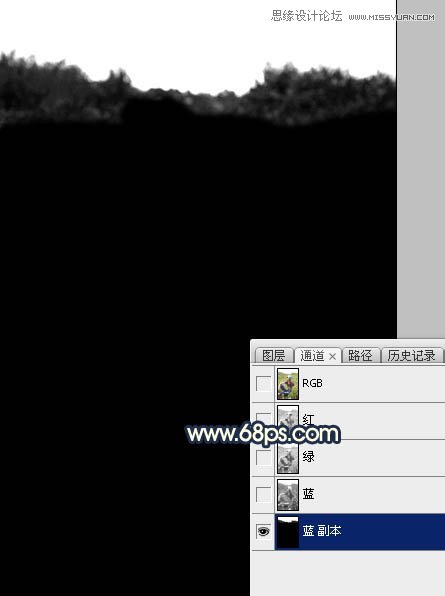
11、按住Ctrl + 鼠标左键点击蓝副本通道载入选区。点RGB通道返回图层面板,新建一个图层填充白色,取消选区后把背景副本图层删除,效果如下图。

12、在图23上面右键选择图片另存为,保持到本机;然后PS中打开天空素材,用移动工具拖进来,按Ctrl + Alt + G 创建剪切蒙版,再调整好位置,效果如图24。


13、创建曲线调整图层,对RGB,绿通道进行调整,参数设置如图25,确定后创建剪切蒙版,效果如图26。这一步把天空稍微调暗一点。
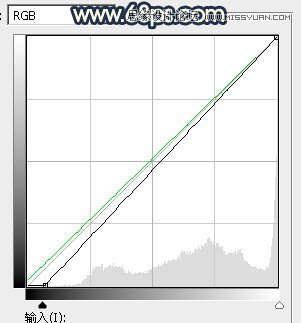

14、把天空图层复制一层,按Ctrl + Shift + ] 置顶,按住Alt键添加图层蒙版,用透明度较低的柔边白色画笔把天空与地面的衔接区域擦出来,效果如下图。

15、新建一个图层,现在来渲染一些高光。用椭圆选框工具拉出下图所示的椭圆选区,羽化60个像素后填充橙红色:#F0923B,取消选区后把混合模式改为强光,效果如下图。

16、按Ctrl + J 把当前图层复制一层,混合模式改为滤色,按Ctrl + T 稍微缩小一点,效果如下图。

17、按Ctrl + J 把当前图层复制一层,按Ctrl + T 再缩小一点,效果如下图。

18、按Ctrl + Alt + 2 调出高光选区,按Ctrl + Shift + I 反选得到暗部选区,然后创建曲线调整图层,对RGB、绿、蓝通道进行调整,参数及效果如下图。这一步把图片暗部调暗一点,并增加蓝紫色。
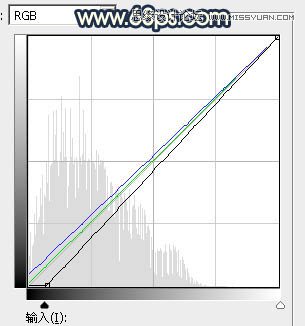

19、创建纯色调整图层,颜色设置为黑色,确定后创建剪切蒙版,再把不透明度改为:15%,效果如下图。这一步给图片暗部增加黑色。
(本文来源于图老师网站,更多请访问https://www.tulaoshi.com/ps/)
20、创建曲线调整图层,把RGB通道调暗一点,参数设置如图34,确定后把蒙版填充黑色,然后用白色柔边画笔把左右两侧及底部区域擦出来,效果如图35。这一步给图片增加暗角。
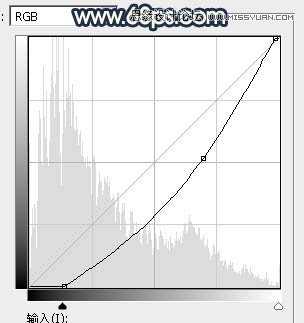

21、创建纯色调整图层,颜色设置为暗红色,241A19,确定后把蒙版填充黑色,然后用透明度较低柔边白色画笔把底部区域擦出来,效果如下图。这一步把底部区域稍微调暗一点。
(本文来源于图老师网站,更多请访问https://www.tulaoshi.com/ps/)
22、创建亮度对比度调整图层,适当增加对比度,参数设置如图37,确定后把蒙版填充黑色,然后用柔边白色画笔把中间区域擦出来,如图38。
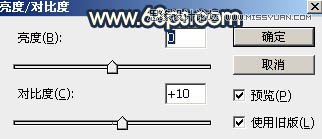

23、把背景图层复制一层,按Ctrl + Shift + ] 置顶,用钢笔工具把人物脸部及肤色部分抠出来,转为选区后添加图层蒙版,如下图。

24、微调一下人物肤色,稍微调暗一点,效果如下图。

25、把人物背光区域调暗一点,受光区域调亮一点,效果如下图。

26、创建色彩平衡调整图层,对高光进行调整,参数及效果如下图。这一步给图片高光部分增加淡蓝色。
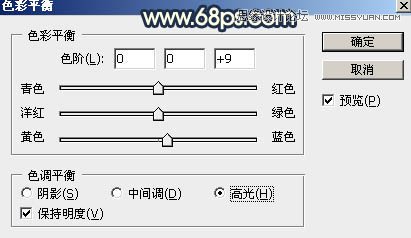

27、创建可选颜色调整图层,对红、黄、白、黑进行调整,参数设置如图44 - 47,效果如图48。这一步微调图片中的暖色及暗部高光颜色。
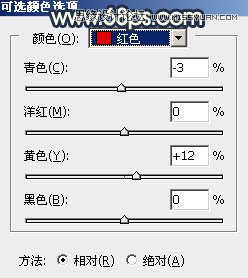
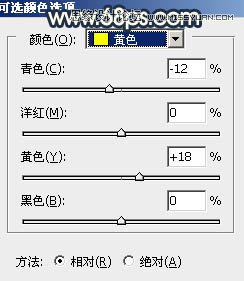
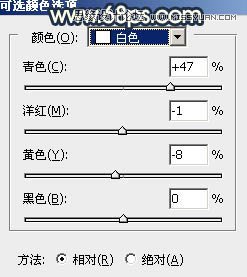
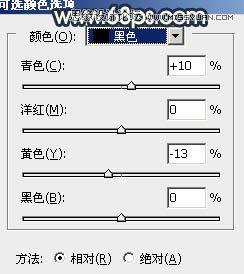

最后把图片柔化处理,加强一下局部明暗,完成最终效果。

来源:https://www.tulaoshi.com/n/20160215/1563639.html
看过《Photoshop调出外景女孩金色夕阳美景效果》的人还看了以下文章 更多>>