下面是个PS调出外景美女非主流日系风格黄调效果教程教程,撑握了其技术要点,学起来就简单多了。赶紧跟着图老师小编一起来看看吧!
【 tulaoshi.com - ps调色教程 】
教程主要使用Photoshop调出公园美女复古的黄色调,效果tulaoshi.com有些类似于早些年流行的非主流效果,喜欢这种色调的朋友可以学习一下!
效果图:

原图:

教程如图:
(本文来源于图老师网站,更多请访问https://www.tulaoshi.com)(字小了点,应该可以看得清)
(本文来源于图老师网站,更多请访问https://www.tulaoshi.com)


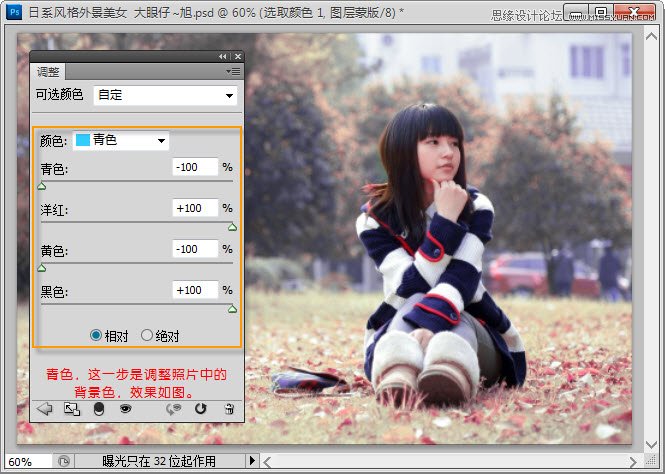





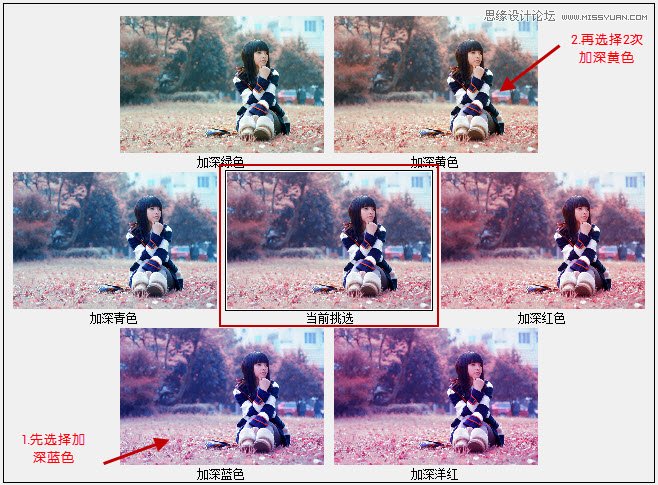





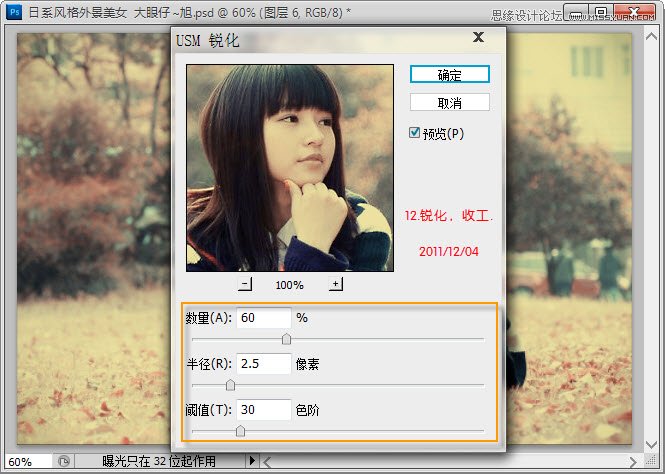
最终效果!

来源:https://www.tulaoshi.com/n/20160405/2125497.html
看过《PS调出外景美女非主流日系风格黄调效果教程》的人还看了以下文章 更多>>