想不想get新技能酷炫一下,今天图老师小编就跟大家分享个简单的Photoshop给人物照片调出纯美的橙黄教程教程,一起来看看吧!超容易上手~
【 tulaoshi.com - ps调色教程 】
教程介绍单色图片的调色方法。调色的时候先确定好想要的主色,然后用渐变映射来转换图片的色调。后期再稍微调整一些整体及局部的颜色即可。
原图

(本文来源于图老师网站,更多请访问https://www.tulaoshi.com)(本文来源于图老师网站,更多请访问https://www.tulaoshi.com)
最终效果

(本文来源于图老师网站,更多请访问https://www.tulaoshi.com)(本文来源于图老师网站,更多请访问https://www.tulaoshi.com)
1、打开原图素材,创建色相/饱和度调tulaoShi.com整图层,对红色进行调整,参数设置如下图,确定后把图层不透明度改为:60%,效果如图2。

图1

图2
2、再创建色相/饱和度调整图层,对红色进行调整,参数设置如图3,效果如图4。
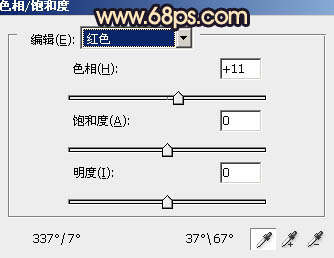
图3

图4
3、创建渐变映射调整图层,颜色设置如图5,确定后把图层混合模式改为色相,效果如图6。
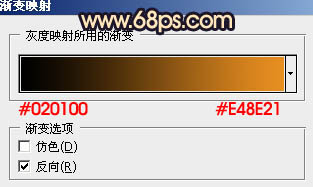
图5

图6
4、按Ctrl + Alt + ~ 调出高光选区,新建一个图层填充颜色:#F89394,图层混合模式改为柔光,不透明度改为:60%。

图7
5、新建一个图层,按Ctrl + Alt + Shift + E 盖印图层。按Ctrl + Shift + U 去色,确定后把图层混合模式改为滤色,不透明度改为:20%,效果如下图。

图8
(www.tulaoshi.com)6、创建色彩平衡调整图层,对中间调及高光进行调整,参数设置如图9,10,效果如图11。
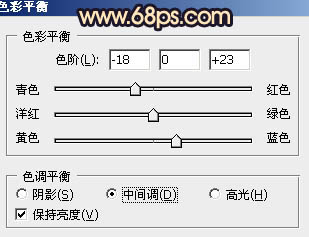
图9

图10

图11
7、创建曲线调整图层,对蓝色进行调整,参数设置如图12,效果如图13。
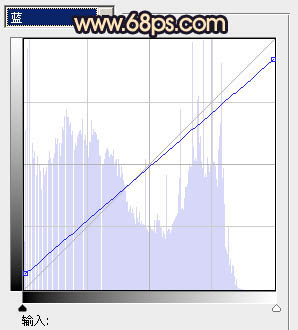
图12

图13
8、创建可选颜色调整图层,对红,黄,白进行调整,参数设置如图14 - 16,效果如图17。

图14
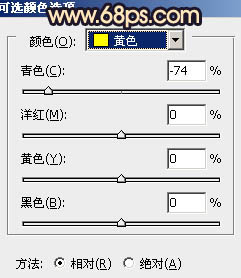
图15

图16

图17
9、新建一个图层图层混合模式改为正片叠底,用黑色画笔把图片边角部分涂上暗角,再适当降低图层不透明度,效果如下图。

图18
10、新建一个图层图层混合模式改为柔光,把前景颜色设置为:#0F0B66,用画笔把边缘部分涂上前景色,图层不透明度改为:10%,效果如下图。

图19
11、新建一个图层,盖印图层。执行:滤镜 模糊 高斯模糊,数值为5,确定后把图层混合模式改为柔光,不透明度改为:20%,效果如下图。

图20
12、创建可选颜色调整图层,对白色进行调整,参数设置如图21,效果如图22。
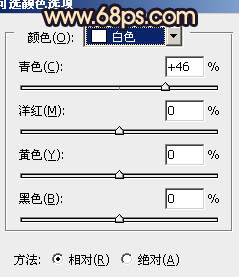
图21

图22
13、新建一个图层,图层混合模式改为滤色,把前景色设置为深蓝色,用画笔给人物头发部分加点颜色,再适当降低图层不透明度,效果如下图。

图23
最后调整一下细tulaoshi节,完成最终效果:

来源:https://www.tulaoshi.com/n/20160405/2124544.html
看过《Photoshop给人物照片调出纯美的橙黄教程》的人还看了以下文章 更多>>