想不想get新技能酷炫一下,今天图老师小编就跟大家分享个简单的Photoshop给人物照片润色教程,一起来看看吧!超容易上手~
【 tulaoshi.com - ps调色教程 】
大致思路:先给人物局部调色,如眼影,唇红,tulaoShi.com皮肤等部分。然后再整体调色,可以调成自己喜好的颜色。最后加上一些装饰高光素材即可。
原图
最终效果
1、打开原图素材,用套索工具去掉脸上的瑕疵。
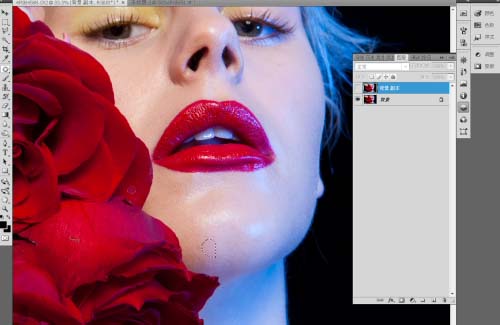
2、印章工具使皮肤深浅过度的更和谐。

3、可选颜色(图像 调整 可选颜色)调整你想要的皮肤色调。
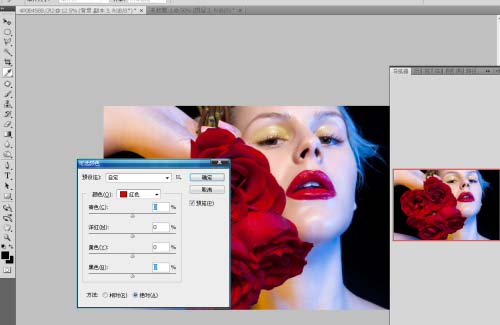
4、用套索工具选择要调整的眼影位置,按Ctrl + J 把选区部分复制到新的图层。

5、按Ctrl + B 调整色彩平衡,调高眼影的饱和度。
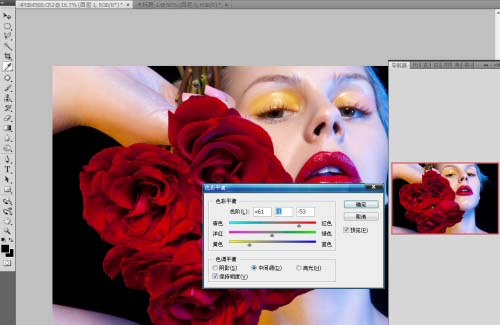
6、用套索工具选择要调整眼球的位置,然后按Ctrl + J 把选区部分复制到新的图层。

7、按Cwww.Tulaoshi.comtrl + M 调整曲线,提亮眼球的明度。

8、利用通道混合器(图像 调整 通道混合器)调tulaoShi.com整眼球色彩。
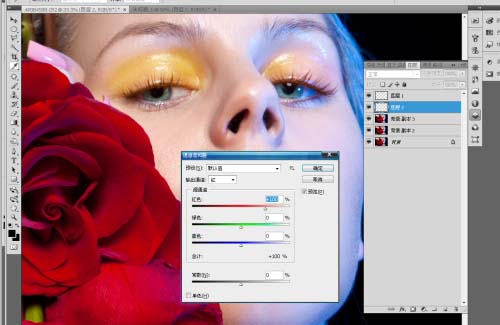
9、用套索工具选择唇部要调整的位置。

10、调整唇部的曝光指数,3lian素材。
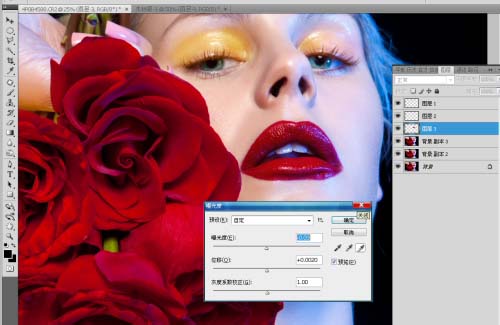
11、用钢笔工Tulaoshi.com具圈出玫瑰的位置。

12、按Ctrl + B 调整色彩平衡,改变你想要的颜色。

13、大体修完的效果。

14、加高光素材。
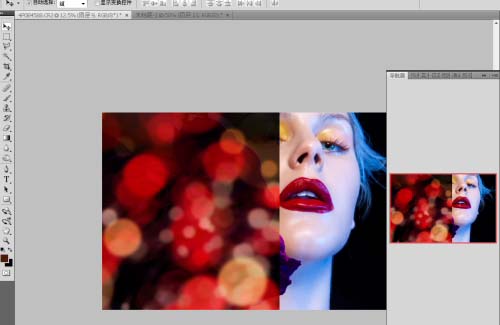
15、调整高光图片的图层混合模式使其达到自己想要的效果。
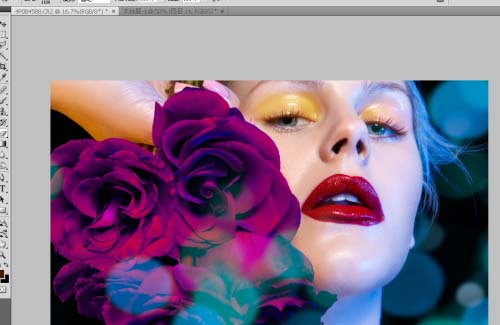
最终效果:
www.tulaoshi.com
来源:https://www.tulaoshi.com/n/20160405/2126246.html
看过《Photoshop给人物照片润色》的人还看了以下文章 更多>>