今天给大家分享的是由图老师小编精心为您推荐的PS制作星形文字变形,喜欢的朋友可以分享一下,也算是给小编一份支持,大家都不容易啊!
【 tulaoshi.com - PS文字特效 】

本实例通过将文字与星形图形组合在一起,达到文字与图形的形、意相互呼应的效果。这样的文字组合可以给人以直观形象的印象。图2-2出示了该实例完成效果。

图2-2 完成效果
技术提示
该例在制作过程中的主要操作为编辑星形图形、输入文字、修饰文字,设置斜面和浮雕、光泽等图层样式效果。图2-3出示了该例制作流程图。

图2-3 制作概览
制作步骤
(1)启动Photoshop,选择菜单栏中的文件新建命令,打开新建对话框。参照图2-4所示设置对话框,创建一个名为星形文字的新文档。

图2-4 设置新建对话框
(2)在图层调板中,新建图层1。选择工具箱中的渐变工具
,然后对其选项栏进行设置。设置完毕后,按下键,在视图中由上至下拉出一条垂直渐变。如图2-5所示。

图2-5 设置并绘制渐变颜色
(3)选择菜单栏中滤镜杂色添加杂色命令,打开添加杂色对话框。参照图2-6所示设置对话框,为图像添加杂色效果。

图2-6 设置添加杂色对话框(4)执行滤镜模糊动感模糊命令,打开动感模糊对话框。参照图2-7所示设置对话框。设置完毕后,单击好按钮,关闭对话框,为图像添加模糊效果。

图2-7 设置动感模糊对话框
(5)选择菜单栏中的图像调整亮度/对比度命令。打开亮度图老师/对比度对话框。设置参数如图2-8所示,将图像的对比度增强。
图2-8 调整图像的对比度
(6)在图层调板中,单击调板底部的添加图层样式按钮
,在弹出的菜单中选择斜面和浮雕命令,打开图层样式对话框。参照图2-9所示设置对话框,为图像添加浮雕效果。

图2-9 为图像添加浮雕效果
(7)新建图层2。选择工具箱中的多边形工具
,在视图中绘制一个黑色五角星图像,如图2-10所示。
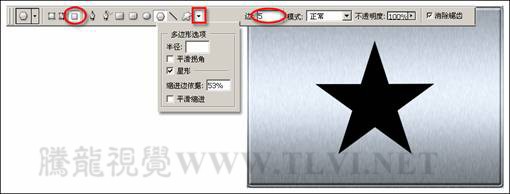
图2-10 绘制星形图像
(8)选择菜单栏中的编辑变换斜切命令。待星形图像的周围出现变换框时,向右拖动变换框上侧的控制柄,向左拖动变换框下侧的控制柄,使图像倾斜。调整完毕后,按下键,完成斜切命令。按下键,执行自由变换命令,将图像水平拉长,如图2-11所示。

图2-11 调整图像的倾斜度和比例
(9)新建图层3。使用相同操作方法,在黑色星形图像上绘制一个较小的深黄色(R:255、G:163、B:7)星形图像。然后执行滤镜杂色添加杂色命令,打开添加杂色对话框。参照图2-12所示设置对话框,为图像添加杂色效果。

图2-12 绘制星形图像
(10)新建图层4。使用上步操作方法,再绘制一个淡黄色(R247、G166、B0)星形图像。并为图像添加杂色效果,设置参数同步骤(9),效果如图2-13所示。

图2-13 绘制淡黄色星形图像
(11)在图层调板中,按下键的同时,单击图层3前的图层缩览图,将该图层中图像的选区快速载入。按下键,将选区反转。确定图层4为激活状态下,按下键盘上的键,将选区中的图像删除。再按下键,取消选区,如图2-14所示。
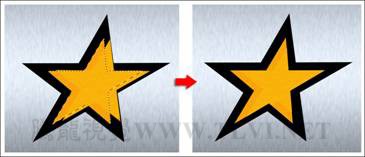
图2-14 修改部分图像
(12)在图层2为激活状态下,选择工具箱中的多边形套索工具
,在视图中绘制选区。然后将选区中图像删除,并取消选区,如图2-15所示。
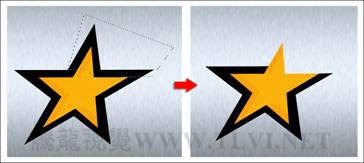
图2-15 删除部分图像
(13)在图层调板中,新建一个图层。选择工具箱中的矩形选框工具
,在视图中绘制矩形选区,并将其填充为黑色。绘制出的黑色条形图像如图2-16所示。

图2-16 绘制条形图像
(本文来源于图老师网站,更多请访问https://www.tulaoshi.com)(14)拖动该图像所在图层至图层调板底部的创建新的图层按钮处,对该图层进行复制,创建多个矩形图像。使用工具箱中的移动工具
,将所复制的图像放置到合适位置。制作出星形图像立体效果,如图2-17所示。

图2-17 制作图像的立体效果
(15)新建一个图层,选择工具箱中的椭圆选框工具#FormatImgID_21# ,按住Shift键拖动鼠标,在视图中绘制正圆选区。执行编辑描边命令,打开描边对话框。参照图2-18所示设置对话框。设置完毕后,单击好按钮,为图像添加描边效果。
#FormatImgTuLaoShi.comID_22#
(本文来源于图老师网站,更多请访问https://www.tulaoshi.com)图2-18 设置描边效果
(16)新建一个图层,使用相同操作方法,在绘制的圆形内部绘制一个描边半径为40个像素的环形图像。然后使用工具箱中的矩形选框工具#FormatImgID_23# ,将刚绘制的环形图像删除两个缺口,如图2-19所示。
#FormatImgID_24#
图2-19 绘制带缺口的圆环
(17)再次使用工具箱中的矩形选框工具#FormatImgID_25# ,在环形中央绘制一个与圆环等宽的矩形选区,填充为黑色。这时的缺口圆环变成变形字母S,如图2-20所示。
#FormatImgID_26#
图2-20 绘制S状图像
(18)使用上面绘制圆环图像的方法,在新的图层中绘制如图2-21左图所示的图像。然后使用工具箱中的橡皮擦工具#FormatImgID_27#
,将部分图像擦除。
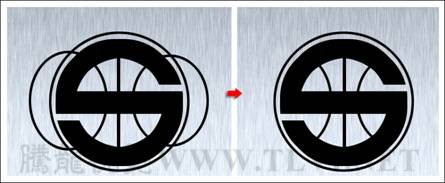
图2-21 绘制装饰图像
(19)选择工具箱中的横排文字工具
,在视图中输入文本,如图2-22所示。

图2-22 创建文本
(20)在图层调板中该文字图层的图层名称上右击鼠标,在弹出的菜单中选择栅格化图层命令,将该文字图层转换为普通图层。使用斜切和自由变换命令对图像的倾斜度和比例进行调整。最后使用橡皮擦工具
将A字母的横笔划擦除,如图2-23所示。
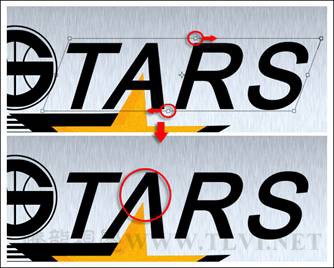
图2-23 调整文本图像
(21)接着在视图的其他位置输入文本,如图2-24所示。
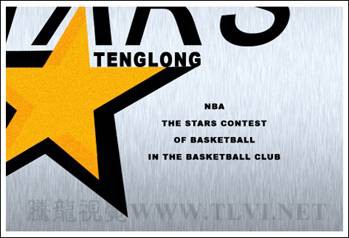 Tulaoshi.Com
Tulaoshi.Com图2-24 绘制其他文本
(22)在图层调板中,将除了背景图层和图层1之外的所有图层建立链接。然后按下键,将建立链接的图层合并为一个图层,并将合并后的图层名称改为STARS,如图2-25所示。
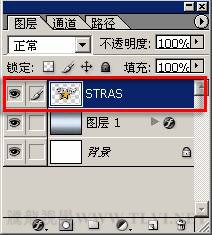
图2-25 合并图层
(
23)接着将图层1合并到背景图层中。将STARS图层的选区载入,并将该图层隐藏。执行选择修改扩展命令,打开扩展选区对话框。参照图2-26所示设置对话框,将选区向外扩展。

图2-26 设置扩展选区对话框
(24)确定背景图层为激活状态下,按下键,复制选区内的图像,再按下键,将其粘贴。在图层调板中生成图层1。接着为图层1中的图像添加斜面和浮雕和光泽等图层效果,如图2-27所示。

图2-27 设置图层样式效果
(25)在图层调板中,将STARS图层显示。配合使用工具箱中的椭圆选框工具
,在视图左上角绘制正圆选区。确定背景图层为激活状态下,拷贝并粘贴选区内的图像。然后为图像添加斜面和浮雕效果,如图2-28所示。

图2-28 制作圆形装饰图像
(26)最后将绘制圆形图像复制三个,分别放置到视图的另外三个角上。完成该实例的制作。如图2-29所示。如果读者在制作过程中遇到什么问题,可打开本书附带光盘Chapter-03星形文字.psd文件进行查看。

图2-29 实例完成效果
注:更多请关注photoshop教程 栏目,图老师PS教程群:181754111欢迎你的加入
来源:https://www.tulaoshi.com/n/20160405/2122854.html