生活已是百般艰难,为何不努力一点。下面图老师就给大家分享PS制作漂亮的牛仔布料字体,希望可以让热爱学习的朋友们体会到PS的小小的乐趣。
【 tulaoshi.com - PS文字特效 】
本文将带给你一篇利用Photoshop制作牛仔效果文字的高级实例教程,制作步骤较多。请认真看完教程多练习几遍相信你就能很轻松的完成它。
photoshop教程最终效果图:
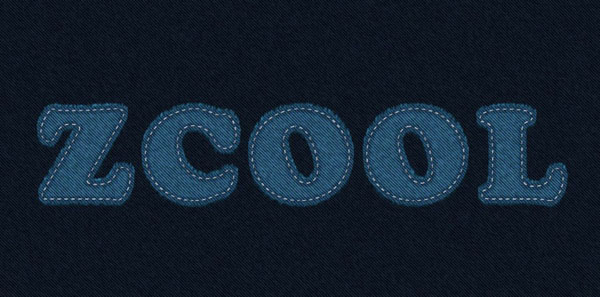
步骤
首先打开PS软件(有界面不同的地方是因为版本的问题,不过应该都差不多)
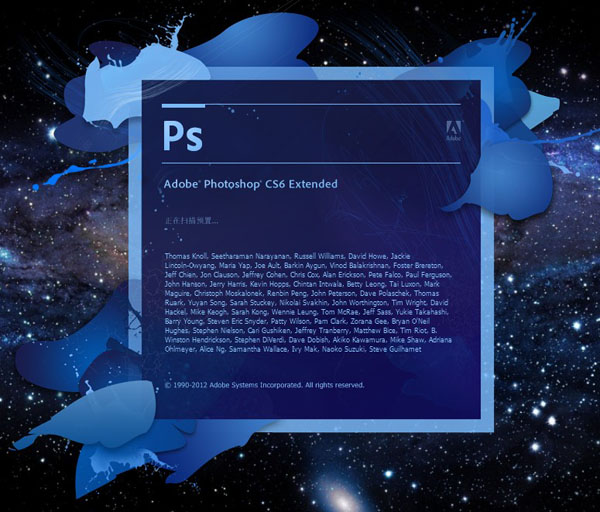
创建一个文档 尺寸大一些 (我这里是1300*800)

设置 前景/背景色 牛仔布偏蓝色(我这里分别是#83b7ca , #22576b)然后Alt+Backspace 填补背景层的前景颜色。
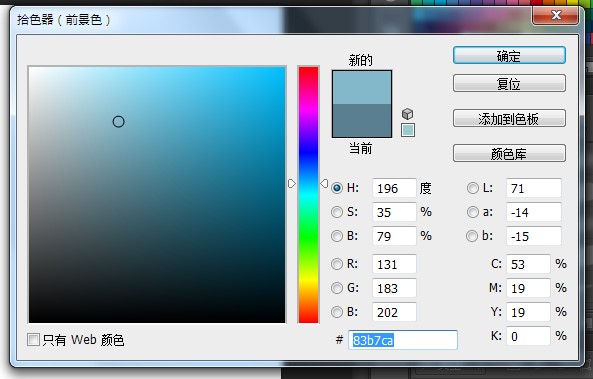
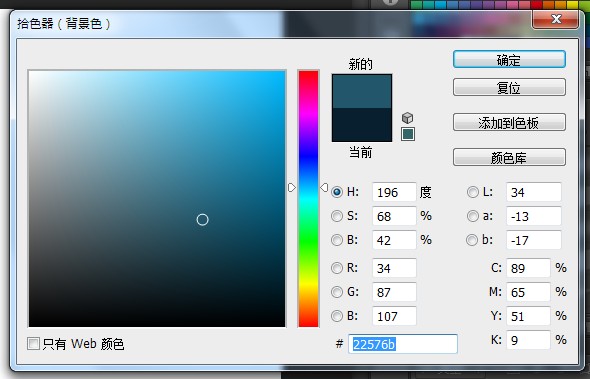
接下来将应用一些滤镜库来创建牛仔纹理
首先 滤镜滤镜库
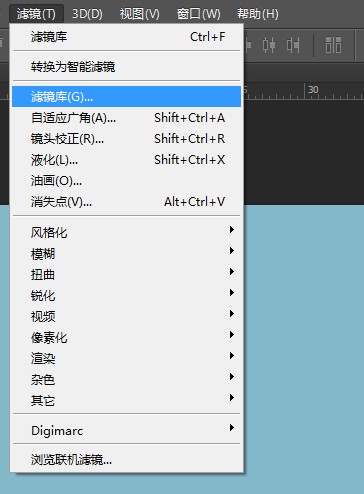
滤镜滤镜库 素描半调图案 改变大小为1、对比度为0、图案类型选择网点 然后点确定
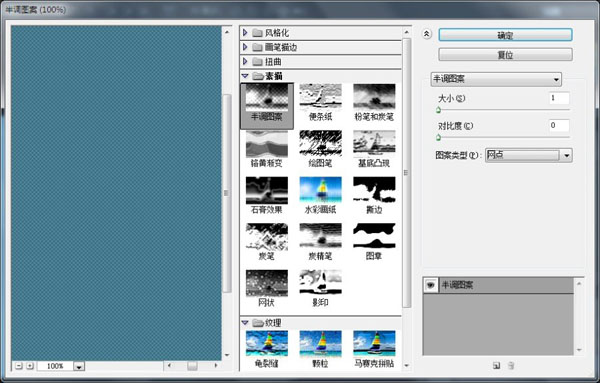
滤镜滤镜库 艺术效果涂抹棒 描边长度2、高光区域12、强度10 然后点确定 (一定要先确定在做下一个效果)
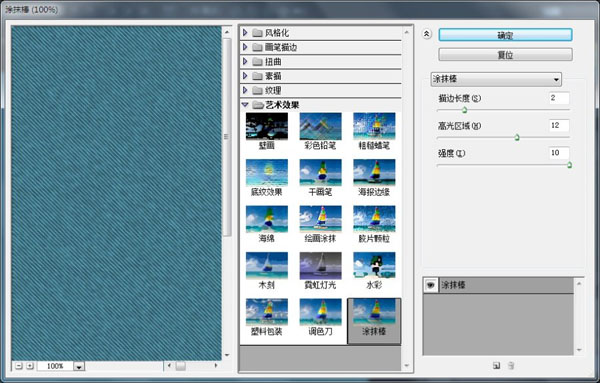
滤镜滤镜库 纹理颗粒 强度11、对比度50、颗粒类型:常规 然后点确定
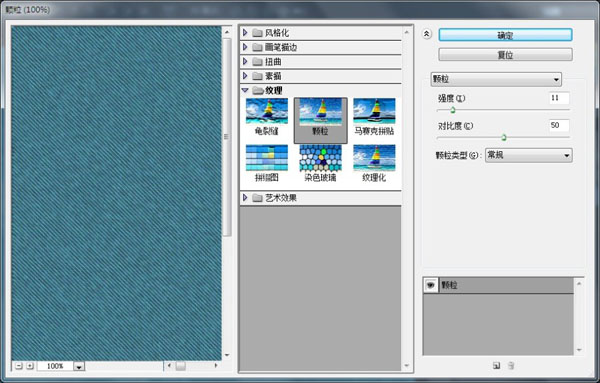 tulaoShi.com
tulaoShi.com完成以下效果:
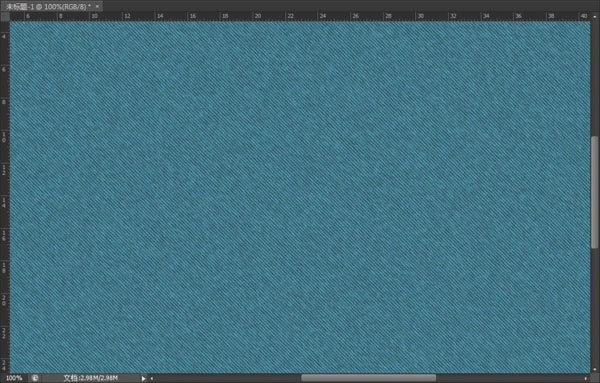
复制背景层
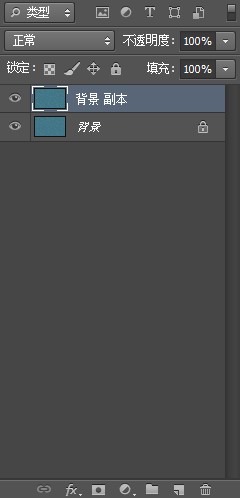
选择背景层 图像调整色相/饱和度
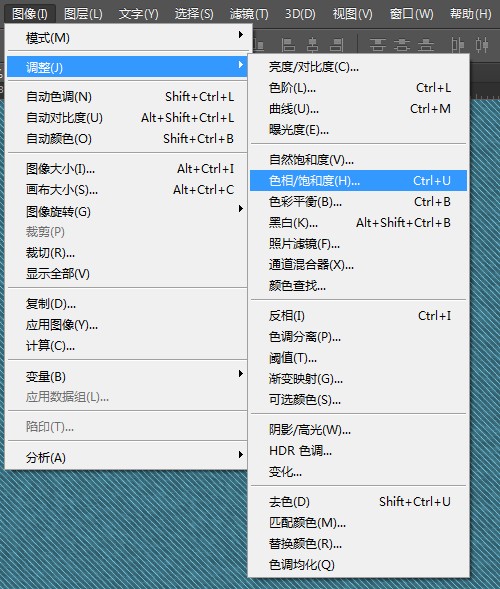
色相到20、饱和度-50、明度-50
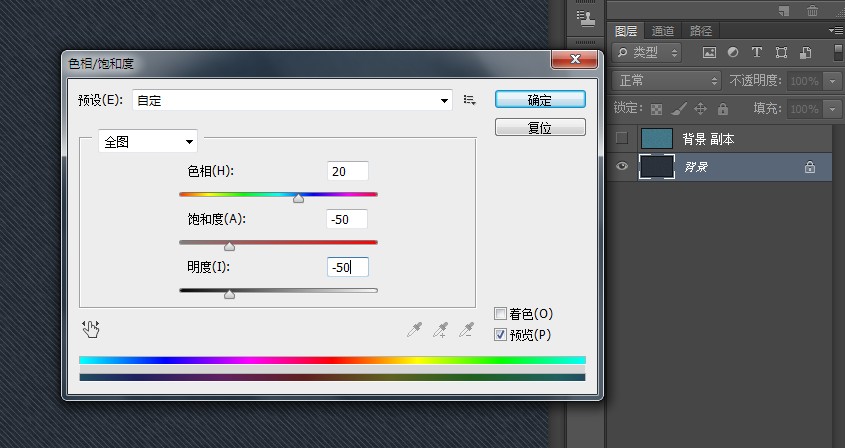
继续 图像调整色阶
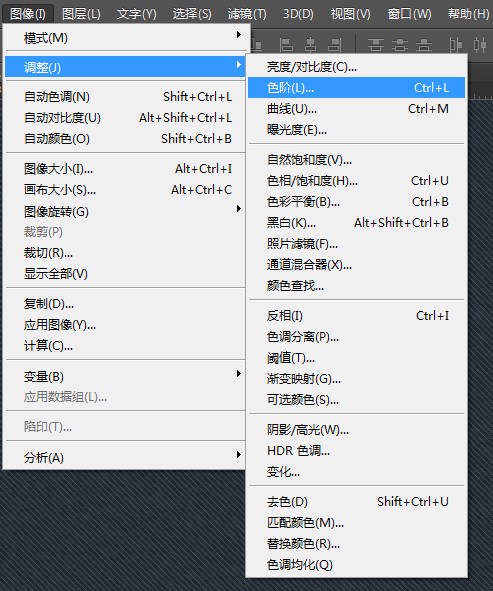
改变阴影值30
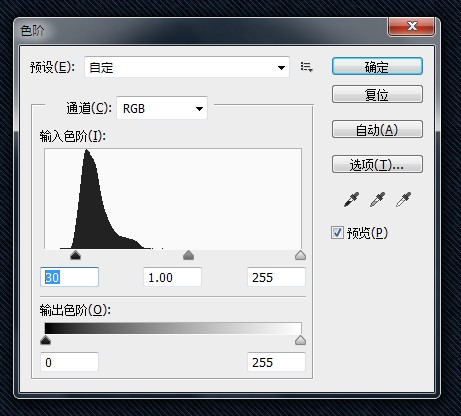
创建白色字体 打开字符面板 (窗口字符) 我这里设置字体大小250 跟踪值设置为75(字体间距一定要大)以避免重叠
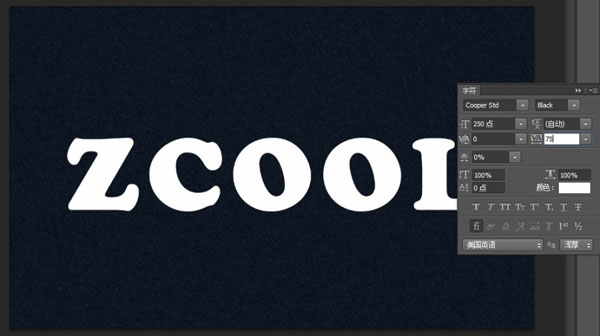
注:上图是因为背景副本层 眼睛为关闭状态 下图我打开了眼睛
选在背www.tulaoshi.com景副本层 然后Ctrl+鼠标左键 点击 文字图层 ZCOOL 就创建了选区
(本文来源于图老师网站,更多请访问https://www.tulaoshi.com)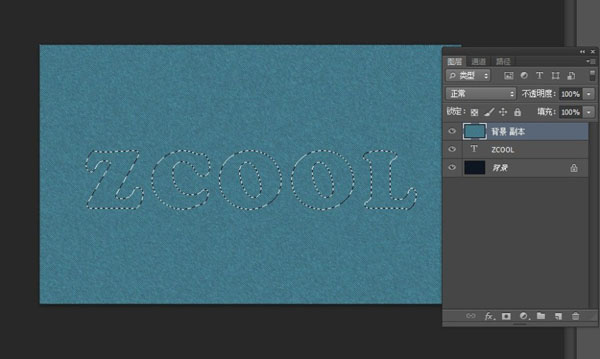
然后 选择修改扩展

拓展量为6(数字越大,选区就变大) 注:这一步很重要 主要是为了后面做缝线效果
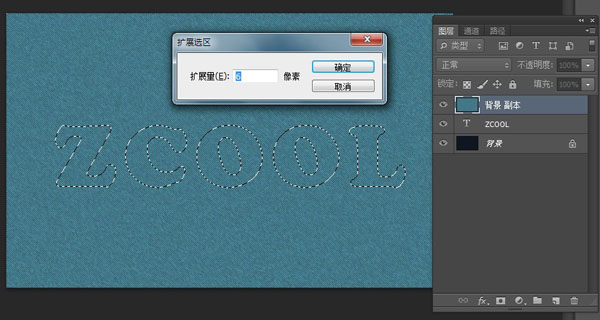
此时 选区已经变大了
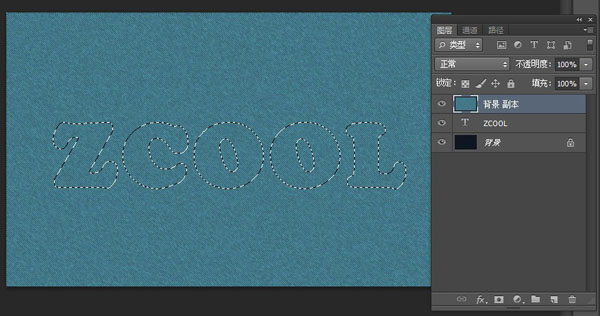
选择背景副本层 , 然后 Ctrl+j 图层1 就出现了 注:背景副本层 我关了眼睛 我们已经不需要它了
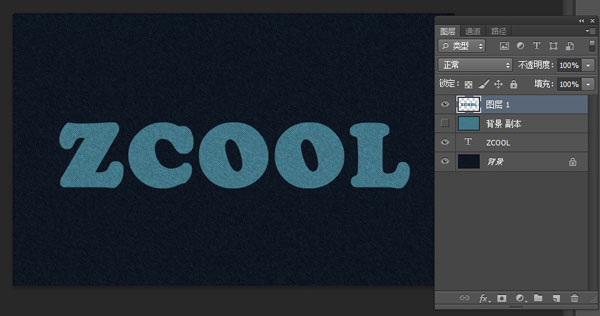
复制图层1″
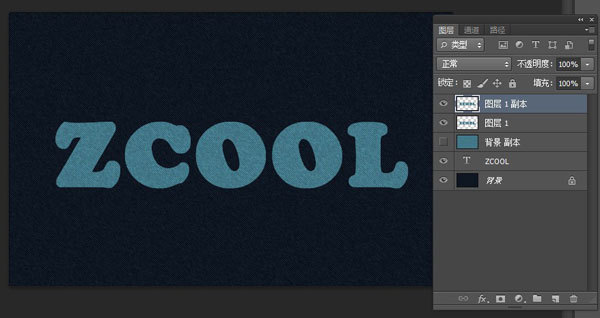
然后改变图层1副本的混合模式为柔光,不透明度为50% (这将加剧的颜色和纹理的细节)
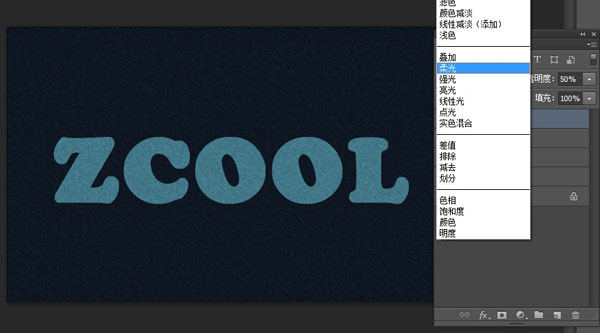
双击图层1副本来做一个简单的内阴影效果
通过图层样式 内阴影改变透明度为50%、距离为0、大小为2。
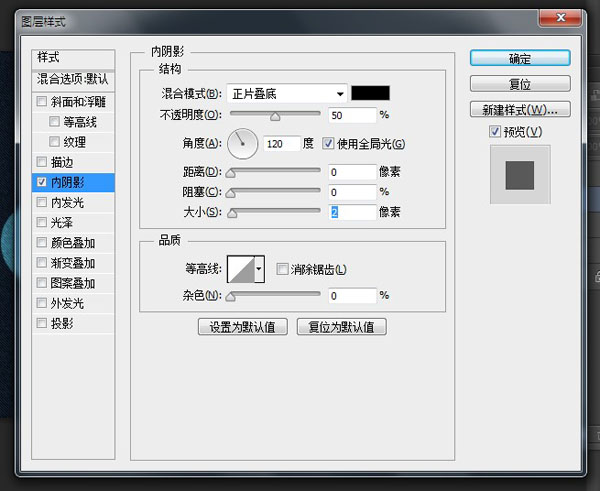
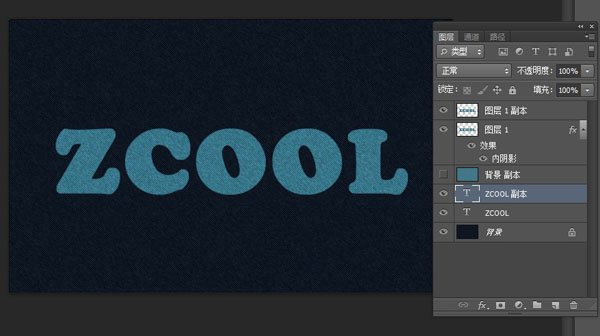
复制文字图层ZCOOL 出现ZCOOL副本层 将它拖拽到最上层
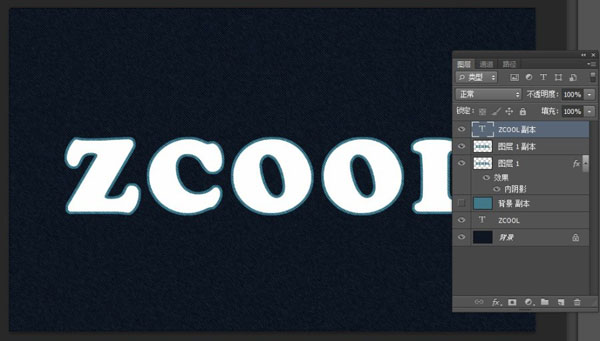
鼠标右击 转换为形状
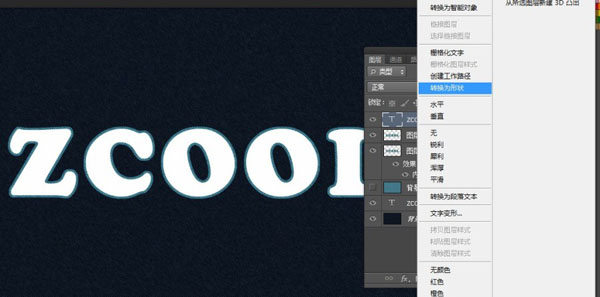
然后选择形状工具
填充为无、 描边为白色 (看下图)



描边选项 选择虚线
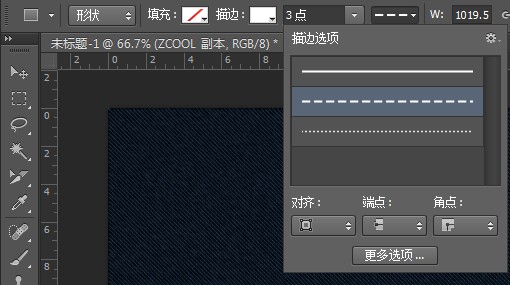
点击 更多选项 虚线:2.5(第一个) 间隙:2(第二个) 然后确定
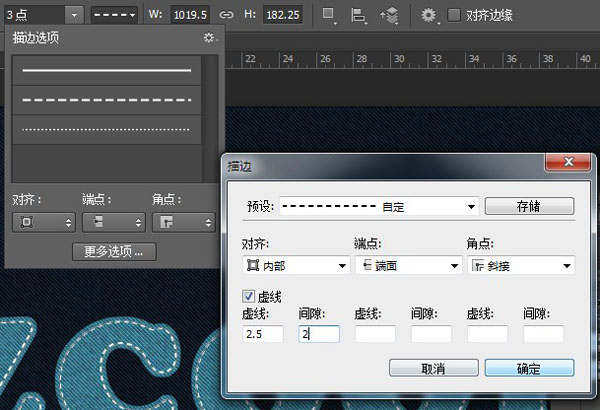
双击这层 应用下列图层样式:
斜面和浮雕:效果如图,改变高光模式为滤色 颜色我选了一个比白色暗一点偏蓝的色 等高线:使用默认值
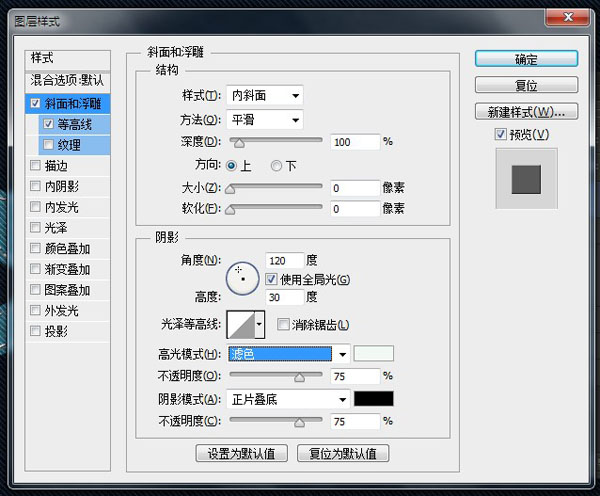
内阴影:变化的距离为0、大小为2
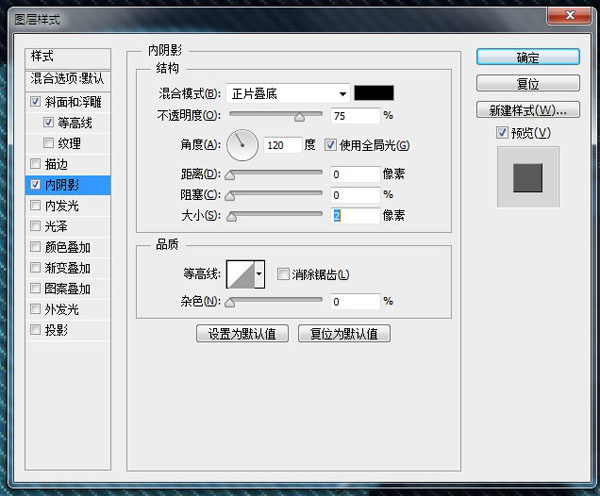
颜色叠加:混合模式为正片叠底、样式为对称的 、透明度为35% 渐变颜色如图(为了加强缝线的光影效果)
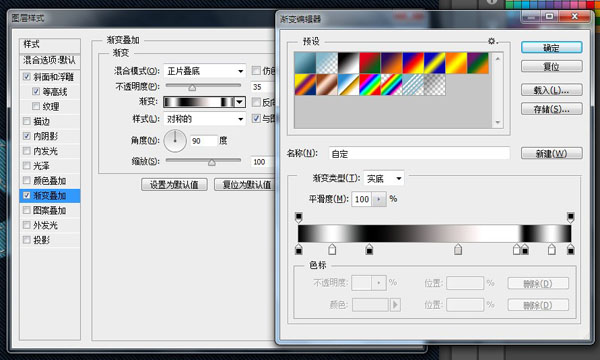
外发光: 混合模式为滤色 、不透明度75%、 颜色选暗一点的蓝色 (这里我选#3e3d55) 大小为0 这将加强阴影效果

投影: 混合模式正片叠底 颜色暗蓝色 透明度为80%、距离为0、大小为7、等高线选择第四个
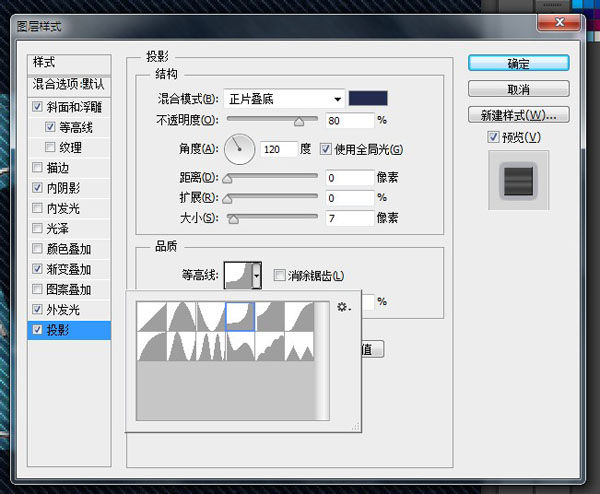
设置本图层不透明度为85%左右的值
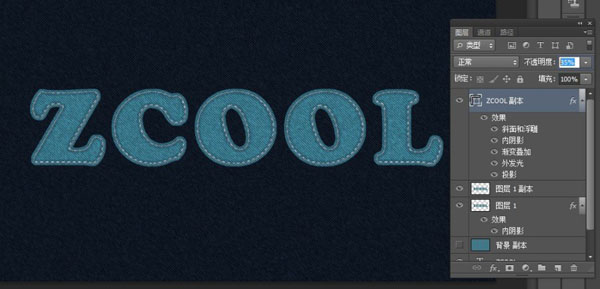
Ctrl+鼠标左键 图层1副本层 来创一TuLaoShi.com个选区
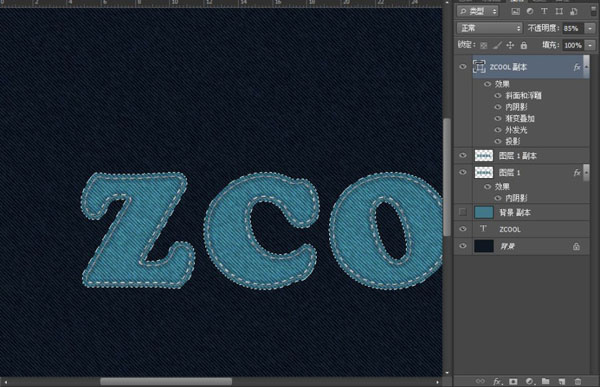
点击创建新填充或调整图层(图层栏最底下第4个按钮) 选择色相/饱和度。
选区将创建一个黑色的调整图层,这样它只影响纹理
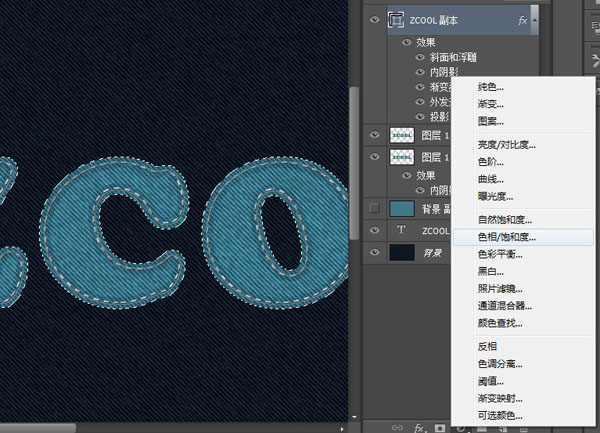
色相10、饱和度设置为-25
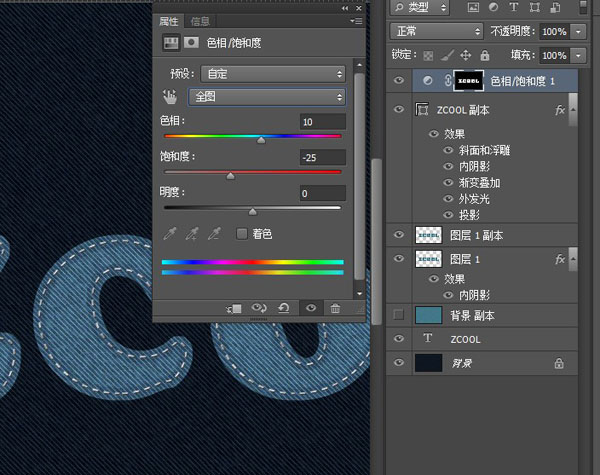
再 Ctrl+鼠标左键 图层1副本层 再创一个选区
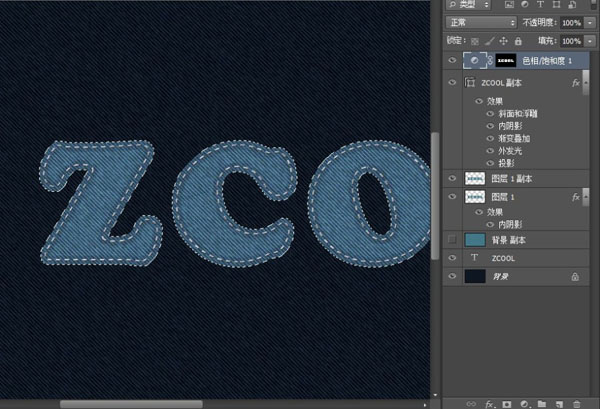
点击创建新填充或调整图层(图层栏最底下第4个按钮) 选择色阶
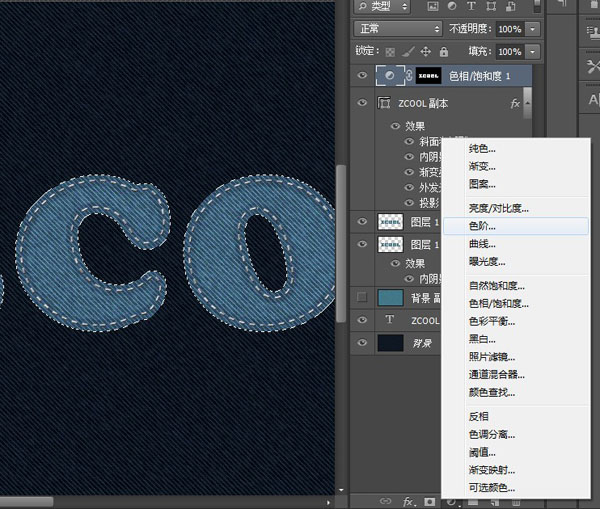
改变阴影值为30
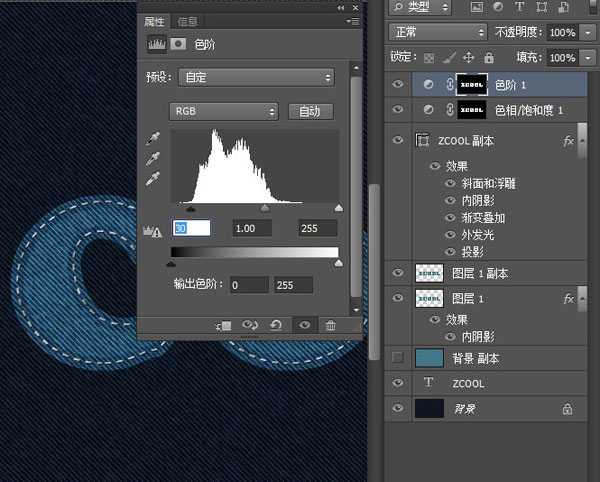
此时已是下图这种效果
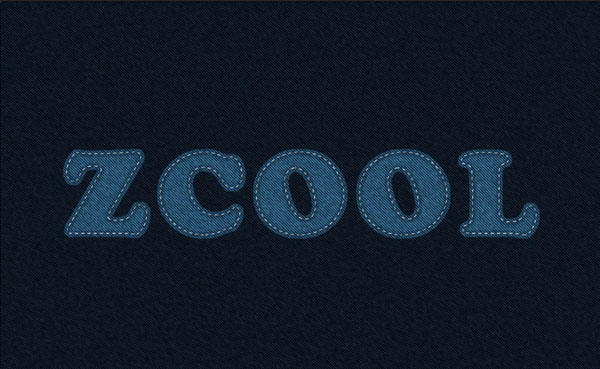
选择画笔工具(快捷键b) 打开笔刷面板 (窗口刷) 并选择沙丘草(112)刷
大小修改为23 、 间距为1%
(本文来源于图老师网站,更多请访问https://www.tulaoshi.com)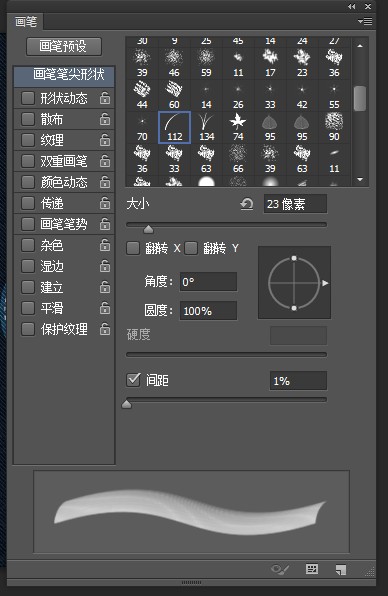
形状动态:大小抖动100%、其他0% 翻转X抖动/Y抖动 都打勾
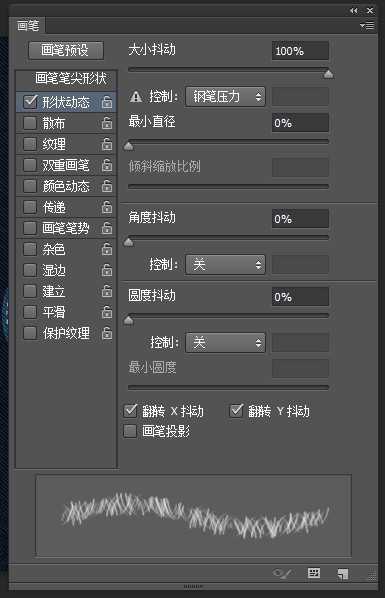
散布: 数量3、数量抖动7%
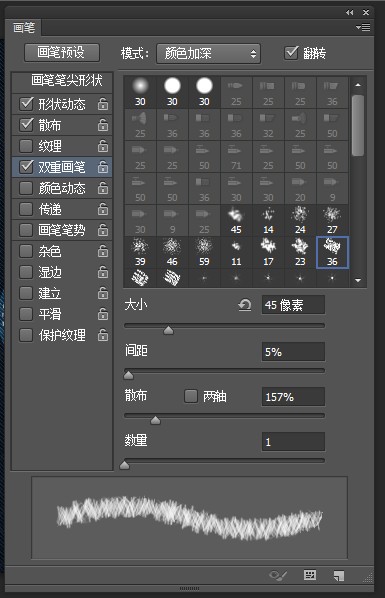
双重画笔:选择粉笔36像素刷 大小45像素、间距5%、散布157%、数量1

颜色动态:应用没笔尖打勾 前景/背景抖动100%、亮度抖动:60%
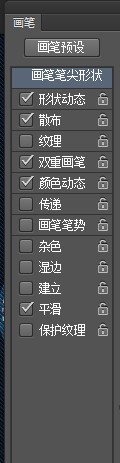
平滑打勾
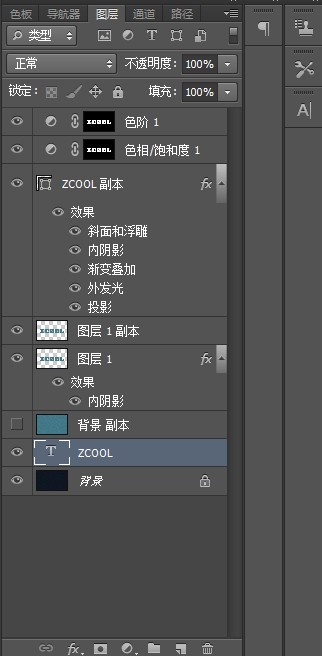
然后选择ZCOOL文字层
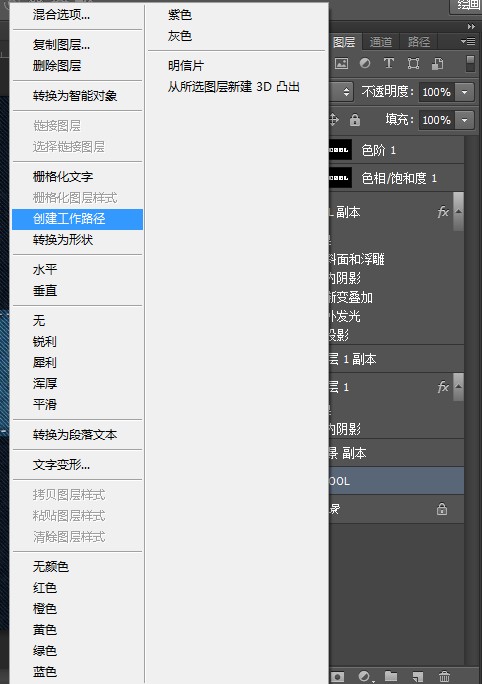
右击 创建工作路径

设置前景色为#597f91和背景颜色#081f30
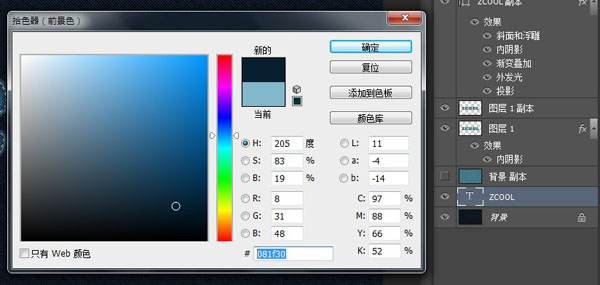
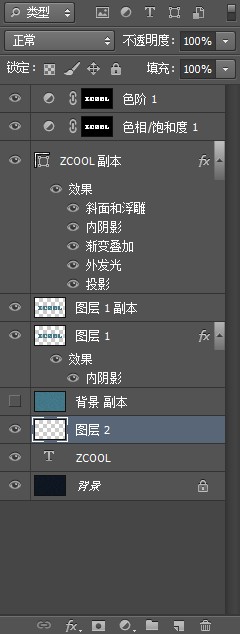
创建一个新层图层2″ (在ZCOOL上 图层1″下)
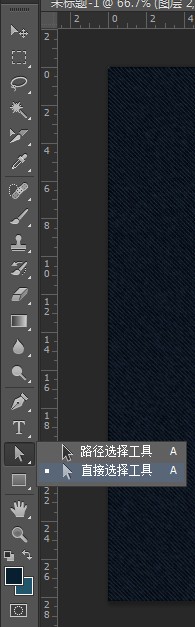
选择 直接选择工具

右键单击工作路径并选择描边路径
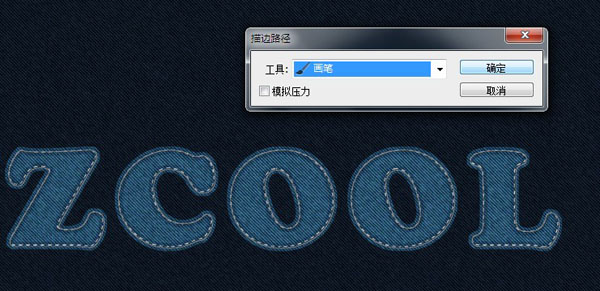
出现描边路径 工具选画笔 点确定
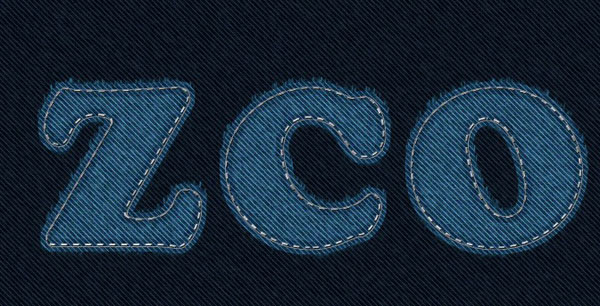
此时效果已经出来了 感觉毛毛有些少,让他们更稠密,可以重复上(www.tulaoshi.com)一步描边路径两次
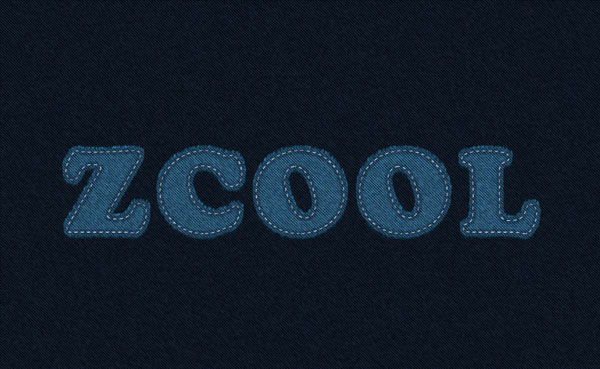
单击回车 取消了工作路径完成
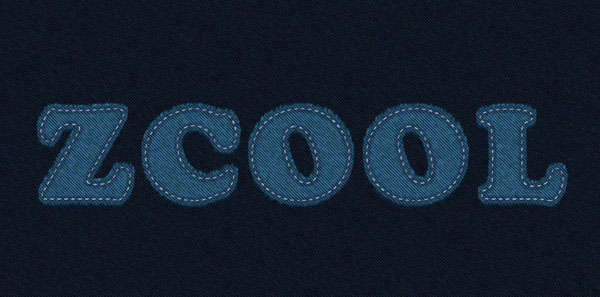
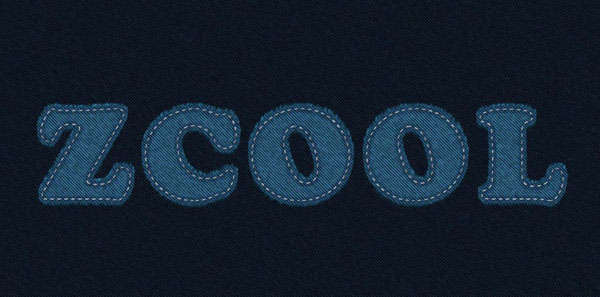
注:更多请关注photoshop教程栏目,图老师PS教程群:181754111欢迎你的加入
来源:https://www.tulaoshi.com/n/20160405/2122855.html
看过《PS制作漂亮的牛仔布料字体》的人还看了以下文章 更多>>