生活已是百般艰难,为何不努力一点。下面图老师就给大家分享Photoshop给树林人物调出梦幻的淡冷色,希望可以让热爱学习的朋友们体会到PS的小小的乐趣。
【 tulaoshi.com - ps调色教程 】

图片主色比较单一,转冷色的时候可直接降低图片的饱和度,做出中性色的效果。然后用曲线等给图片增加冷色,再把整体调淡,调柔和即可。
原图

最终效果

1、打开素材图片,创建曲线调整图层,对绿色及蓝色通道进行调整,参数设置如图1,2,效果如图3。这一步给图片高光部分增加淡黄色。
tulaoshi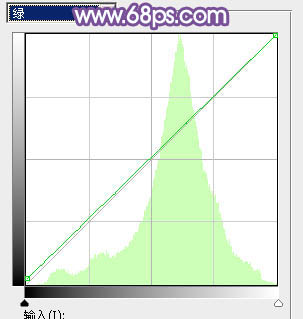
图1

图2

图3
2、创建可选颜色调整图层,对黄、绿、中性色进行调整,参数设置如图4 - 6,效果如图7。这一步把背景主色转为较为中性色黄褐色。
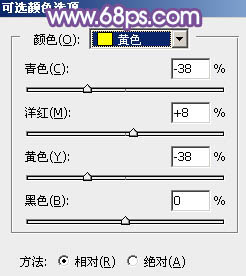
图4
相关教程:
Photoshop打造绿荫下的美女日系淡冷色教程
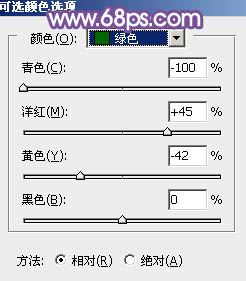
图5

图6

图7
3、创建色相/饱和度调整图层,对黄色进行调整,参数及效果如下图。这一步降低图片中暖色的饱和度。

图8

图9
4、按Ctrl + J 把当前色相/饱和度调整图层复制一层,效果如下图。

图10
5、创建可选颜色调整图层,对黄,白进行调整,参数及效果如下图。这一步微调图片中的暖色,并给高光部分增加淡蓝色。
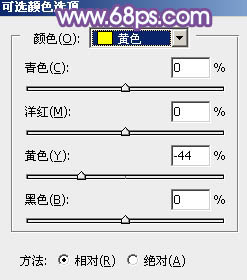
图11
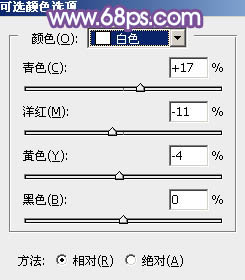
图12

图13
6、创建可曲线调整图层,对RGB、红、绿、蓝通道进行调整,参数设置如图14 - 17,效果如图18。这一步加强图片高光颜色,并给整体增加蓝色。

图14

图15
 TuLaoShi.com
TuLaoShi.com图16
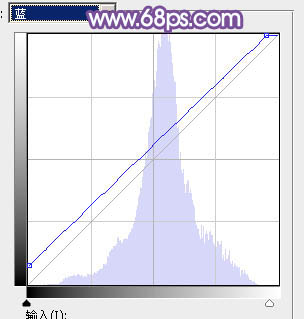
图17

图18
7、创建色彩平衡调整图层,对阴影,高光进行调整,参数及效果如下图。这一步主要给图片暗部增加蓝色。

图19
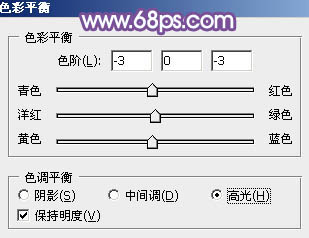
图20

图21
8、创建可选颜色调整图层,对黄,白进行调整,参数及效果如下图。这一步给图片增加暖色。

图22
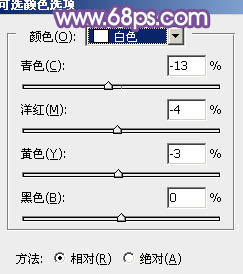
图23

图24
9、创建色彩平衡调整图层,对阴影,高光进行调整,参数及效果如下图。这一步加强暗部及高光部分的颜色。
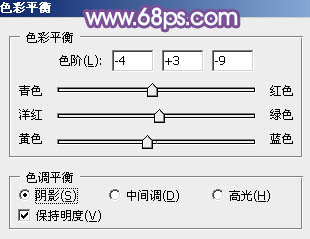
图25

图26

图27
10、创建可选颜色调整图层,对红、黄、中性色进行调整,参数设置如图28 - 30,效果如图31。这一步把图片中的暖色稍微调亮一点。

图28
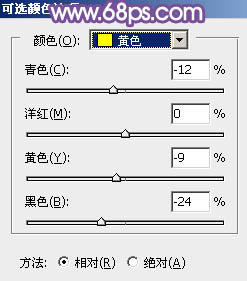
图29

图30

图31
11、创建曲线调整图层,对RGB,绿色通道进行调整,参数及效果如下图。这一步把图片的暗部稍微调亮。

图32

图33
12、新建一个图层,按字母键D把前背景颜色恢复到默认的黑白,执行:滤镜 渲染 云彩,确定后把混合模式改为滤色,不透明度改为:60%。添加图层蒙版,用黑色画笔把底部不需要变量的部分擦出来,效果如下图。

图34
13、创建色彩平衡调整图层,对高光进行调整,参数及效果如下图。

图35

图36
www.Tulaoshi.com14、新建一个图层,按Ctrl + Alt + Shift + E 盖印图层。执行:滤镜 模糊 动感模糊,角度设置为45度,距离设置为160,确定后把图层混合模式改为柔光,不透明度改为:60%,效果如下图。

图37
15、新建一个图层,根据需要给图片局部增加一点高光,效果如下图。
(本文来源于图老师网站,更多请访问https://www.tulaoshi.com)
图38
最后微调一下颜色,完成最终效果。
(本文来源于图老师网站,更多请访问https://www.tulaoshi.com)
注 :更多精彩教程请关注图老师photoshop教程栏目,图老师PS 群:311270890欢迎你的加入
来源:https://www.tulaoshi.com/n/20160405/2122739.html
看过《Photoshop给树林人物调出梦幻的淡冷色》的人还看了以下文章 更多>>