每个人都希望每天都是开心的,不要因为一些琐事扰乱了心情,闲暇的时间怎么打发,关注图老师可以让你学习更多的好东西,下面为大家推荐,赶紧看过来吧!
【 tulaoshi.com - PhotoShop 】
素材图片背景有点杂乱,处理的时候直接把背景模糊处理;然后降低整体饱和度得到中性图片;再给暗部增加一些暗蓝色,高光区域增加一些淡蓝色,局部加上梦幻的高光即可。
原图

最终效果

1、打开原图素材大图,按Ctrl + J 把背景图层复制一层,选择菜单:滤镜 模糊 高斯模糊,数值为6,确定后按住Alt键添加图层蒙版,用柔边白色画笔把背景部分擦出来,效果如下图。这一步把背景模糊处理。

图1
2、按Ctrl + J 把当前图层复制一层,混合模式改为滤色,不透明度改为:30%,效果如下图。

图2
3、把背景图层复制一层,按Ctrl + Shift + ] 置顶,混合模式改为正片叠底,不透明度改为:50%,按住Alt键添加图层蒙版,用柔边白色画笔把底部区域涂暗一点,效果如下图。
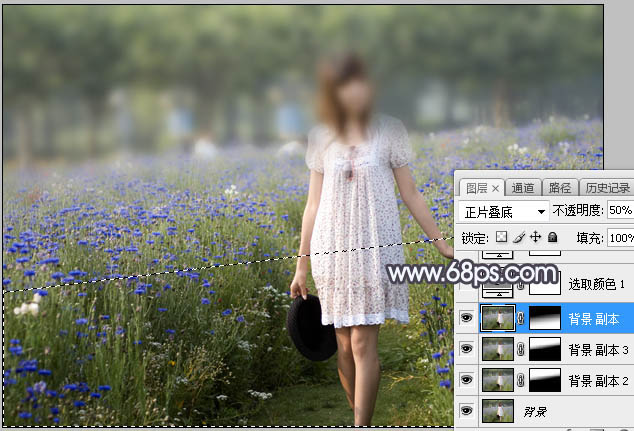
图3
4、创建可选颜色调整图层,对黄、绿、蓝进行调整,参数设置如图4 - 6,效果如图7。这一步给图片增加黄褐色。
(本文来源于图老师网站,更多请访问https://www.tulaoshi.com/photoshop/)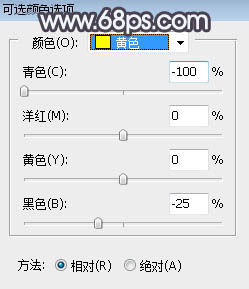
图4
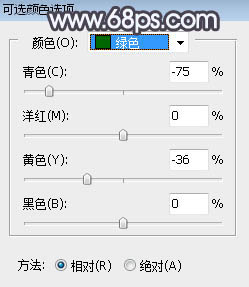
图5
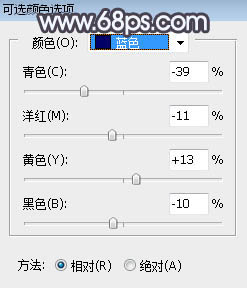
图6

图7
5、创建色相/饱和度调整图层,对全图,黄色进行调整,参数及效果如下图。这一步把图片主色转为中性色。
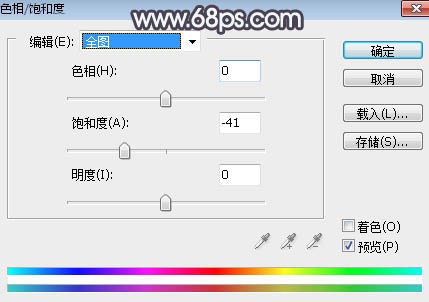
图8
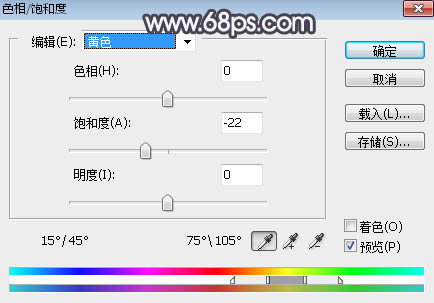
图9

图10
6、按Ctrl + Alt + 2 调出高光选区,然后创建曲线调整图层,对RGB,蓝通道进行调整,参数及效果如下图。这一步把高光区域调亮,并增加淡蓝色。

图11

图12
7、创建色彩平衡调整图层,对高光进行调整,参数设置如图13,确定后按Ctrl + Alt + G 创建剪切蒙版,效果如图14。这一步给高光区域增加淡黄色。
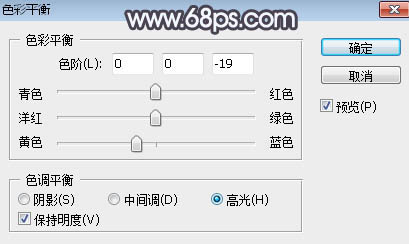
图13

图14
8、按Ctrl + Alt + 2 调出高光选区,按Ctrl + Shift + I 反选得到暗部选区,然后创建曲线调整图层,对RGB、红、蓝通道进行调整,参数及效果如下图。这一步增加暗部明暗对比,并增加蓝色。
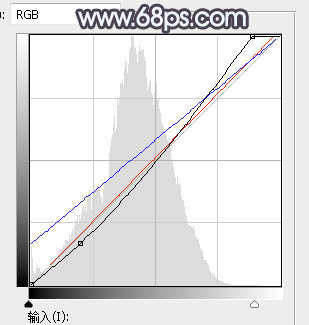
图15

图16
9、创建色彩平衡调整图层,对阴影进行调整,参数设置如图17,确定后创建剪切蒙版,效果如图18。这一步给图片暗部增加蓝色。
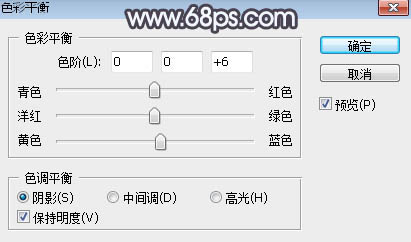
图17

图18
10、创建曲线调整图层,把RGB通道压暗一点,参数设置如图19,确定后创建剪切蒙版,效果如图20。
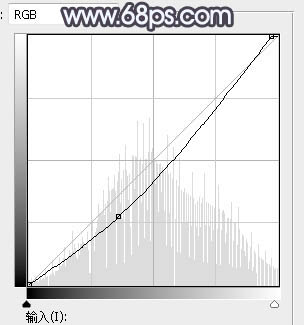
图19

图20
11、创建纯色调整图层,颜色设置为淡黄色:#EDEDE3,确定后把混合模式改为滤色;再把蒙版填充黑色,用柔边白色画笔把背景部分涂亮一点,效果如下图。

图21
12、按住Ctrl + 鼠标左键点击当前图层蒙版缩略图调出蒙版选区,然后创建色彩平衡调整图层,对高光进行调整,参数及效果如下图。这一步给高光区域增加淡黄色。

图22

图23
13、把背景图层复制一层,按Ctrl + Shift + ] 置顶,用钢笔工具把人物部分抠出来,转为选区后添加图层蒙版,效果如下图。

图24
14、创建色相/饱和度调整图层,降低全图明度,参数设置如图25,确定后创建剪切蒙版,再把蒙版填充黑色,用柔边白色画笔把人物脚部区域涂暗一点,效果如图26。

图25
(本文来源于图老师网站,更多请访问https://www.tulaoshi.com/photoshop/)
图26
15、创建曲线调整图层,对RGB,蓝通道进行调整,参数设置如图27,确定后创建剪切蒙版,效果如图28。这一步把人物部分压暗一点。

图27

图28
16、新建一个图层,创建剪切蒙版,用透明度较低的画笔给人物头部受光区域涂上淡黄色。

图29
17、创建可选颜色调整图层,对红、黄、白、黑进行调整,参数设置如图30 - 33,确定后创建剪切蒙版,效果如图34。这一步把人物部分的红色调淡一点,并增加淡蓝色。
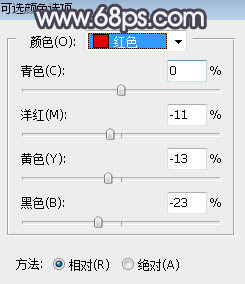
图30

图31
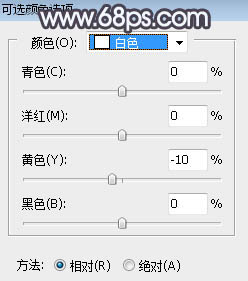
图32

图33

图34
18、创建可选颜色调整图层,对黄、蓝、白、黑进行调整,参数设置如图35 - 38,效果如图39。这一步给图片高光区域增加淡蓝色。
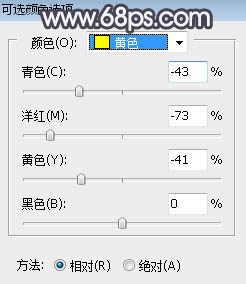
图35

图36

图37
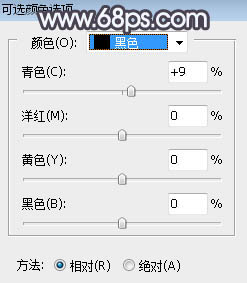
图38

图39
19、新建图层,给图片底部增加暗角,效果如下图。

图40
20、新建图层,给图片局部渲染一些高光,效果如下图。

图41
21、创建曲线调整图层,对RGB,绿,蓝通道进行调整,参数及效果如下图。这一步增加图片明暗对比,并增加淡蓝色。

图42

图43
最后把整体柔化处理,再微调一下颜色,完成最终效果。

来源:https://www.tulaoshi.com/n/20170325/2628634.html
看过《PS给杂乱的人物图片加上梦幻的淡冷色》的人还看了以下文章 更多>>