今天图老师小编要向大家分享个Photoshop给树林人物调出怀旧的柔褐色教程,过程简单易学,相信聪明的你一定能轻松get!
【 tulaoshi.com - ps调色教程 】

图片基本以绿色为主,转为褐色的时候先把绿色转为黄绿或橙黄色,然后降低图片的饱和度增加褐色,后期在暗部增加柔和的红褐色即可。
原图

最终效果

1、打开素材图片,创建可选颜色调整图层,对红、黄、绿、黑进行调整,参数设置如图1 - 4,效果如图5。这一步把背景部分的绿色都转为黄绿色。
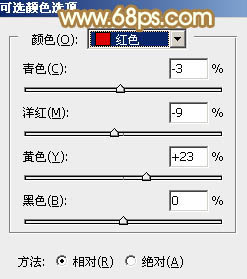
图1
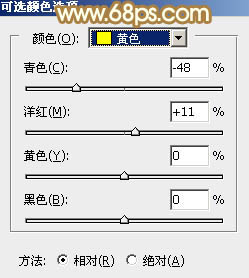
图2
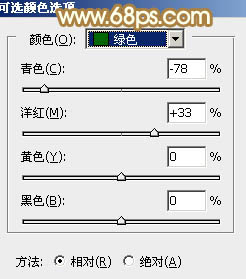
图3

图4

图5
2、按Ctrl + J 把当前可选颜色调整图层复制一层,不透明度改为:60%,效果如下图。

图6
3、创建色相/饱和度调整图层,对黄色进行调整,参数及效果如下图。这一步把背景部分的黄色都转为黄褐色。

图7

图8
4、创建曲线调整图层,对RGB,蓝通道进行调整,参数及效果如下图。这一步主要增加图片暗部亮度。
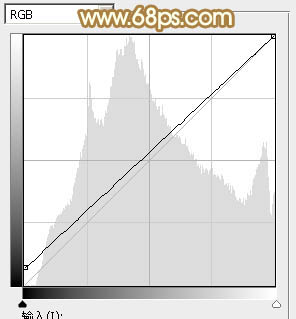
图9
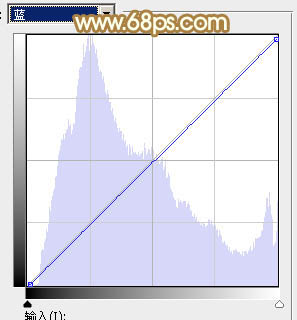
图10

图11
5、创建色相/饱和度调整图层,对全图进行调整,适当降低饱和度,参数及效果如下图。
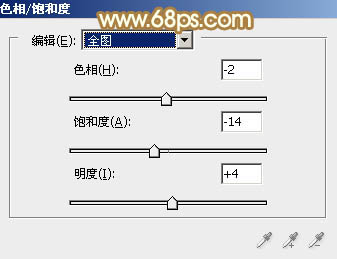
图12

图13
6、新建一个图层填充黄褐色:#CBA048,混合模式改为滤色,添加图层蒙版,用黑白渐变由左上角至右下角拉出白色至黑色线性渐变。这一步给图片增加高光。

(www.tulaoshi.com) 图14
7、新建一个图层填充暗红色:#CB4863,混合模式改为滤色,不透明度改为:60%。添加图层蒙版,同上的方法拉出黑白线性渐变。效果如下图。

图15
8、创建色彩平衡调整图层,对阴影、中间调、高光进行调整,参数设置如图16 - 18,效果如图19。这一步给图片增加红褐色。
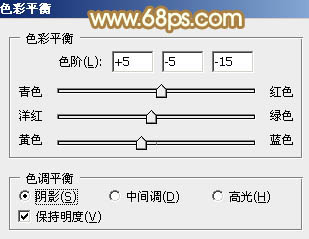
图16

图17
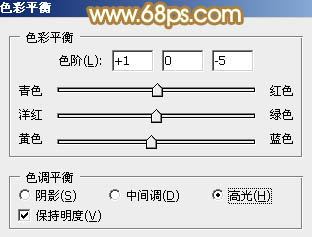
图18

图19
9、创建曲线调整图层,对红、绿,蓝通道的暗部及高光进行微调,参数及效果如下图。
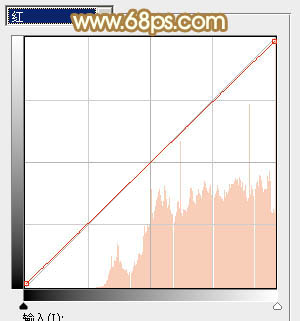
图20
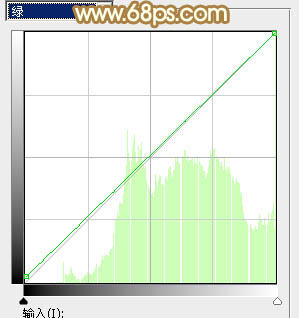
图21

图22
(本文来源于图老师网站,更多请访问https://www.tulaoshi.com)
图23
10、创建可选颜色调整图层,对红,黄进行调整,参数及效果如下图。这一步把图片主色调柔和。

图24
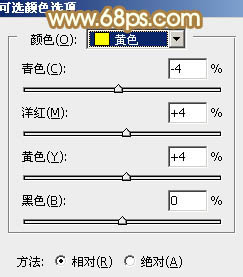
图25

图26
11、创建曲线调整图层,对RGB,绿通道进行调整,参数设置如图27,28,确定后把图层不透明度改为:50%,效果如图29。这一步增加图片亮度。
(本文来源于图老师网站,更多请访问https://www.tulaoshi.com)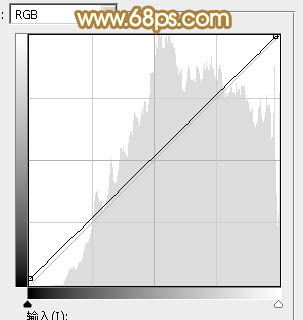
图27

图28

图29
12、新建一个图层,按Ctrl + Alt + Shift + E 盖印图层,简单给人物磨一下皮,把背景局部适当模糊处理,效果如下图。

图3www.tulaoshi.com0
最后微调一下人物肤色及整体颜色,完成最终效果。

注:更多精彩教程请关注图老师photoshop教程栏目,图老师PS群:249667984欢迎你的加入
来源:https://www.tulaoshi.com/n/20160405/2122692.html
看过《Photoshop给树林人物调出怀旧的柔褐色》的人还看了以下文章 更多>>