下面是个超简单的Photoshop给公园人物调出淡冷色调教程,图老师小编精心挑选推荐,大家行行好,多给几个赞吧,小编吐血跪求~
【 tulaoshi.com - ps调色教程 】

图片主色为绿色,转蓝紫色的时候可以先降低图片的饱和度,得到近似黑白的效果,然后再用曲线等快速增加蓝紫色,后期把主色调淡即可。
原图
(本文来源于图老师网站,更多请访问https://www.tulaoshi.com)
最终效果

1、打开素材图片,创建可选颜色调整图层,对黄,绿进行调整,参数及效果如下图。这一步把背景主色转为青蓝色。
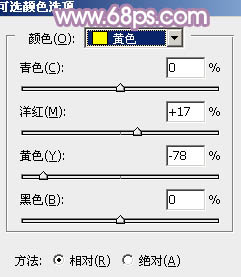
图1

图2

图3
2、创建色相/饱和度调整图层,对全图、绿、青通道进行调整,参数及效果如下图。这一步非常重要,直接把图片主色转为较为中性的颜色。
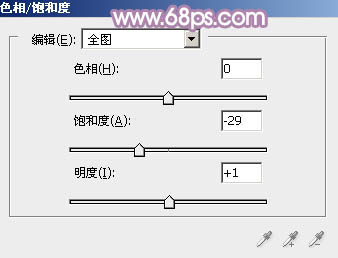
图4
相关教程:
Photoshop给树林人物调出梦幻的淡冷色
Photoshop打造绿荫下tulaoshi.com的美女日系淡冷色教程
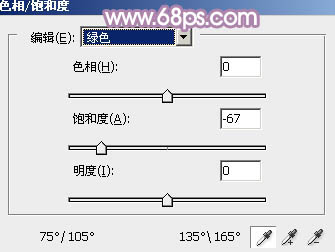
图5

图6

图7
3、创建曲线调整图层,对各通道的暗部进行调色,参数及效果如下图。这一步给图片暗部增加洋红色。

图8

图9
4、创建色彩平衡调整图层,对阴影,高光进行调整,参数及效果如下图。这一步给图片增加洋红色。
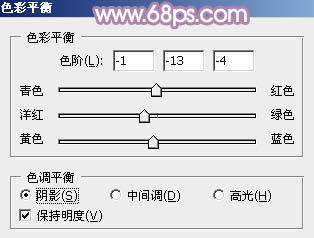
图10

图11

图12
(本文来源于图老师网站,更多请访问https://www.tulaoshi.com)5、创建可选颜色调整图层,对红、洋红、白、黑进行调整,参数设置如图13 - 16,效果如图17。这一步微调图片主色。

图13
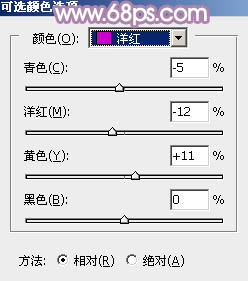
www.Tulaoshi.com图14

图15
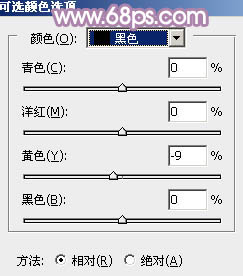
图16

图17
6、创建曲线调整图层,对RGB、红、绿、蓝通道进行调整,参数设置如图18 - 21,效果如图22。这一步把整体稍微调亮,并增加红色。

图18
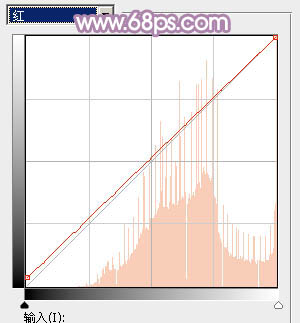
图19

图20
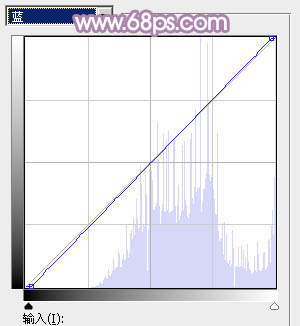
图21

图22
7、创建色彩平衡调整图层,对阴影,高光进行调整,参数及效果如下图。这一步主要给图片暗部增加蓝色。
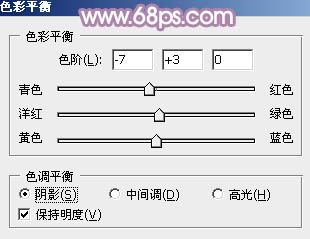
图23

图24

图25
8、按Ctrl + Alt + 2 调出高光选区,按Ctrl + Shift + I Tulaoshi.Com 反选,新建一个图层填充暗紫色:#7A5E7F,混合模式改为滤色,不透明度改为:30%,效果如下图。这一步增加暗部亮度。

图26
9、新建一个图层,按Ctrl + Alt + Shift + E 盖印图层。简单给人物磨一下皮,把整体调淡调红一点,效果如下图。

图27
10、新建一个图层,填充暗紫色:#7A5E7F,混合模式改为滤色,安装Alt键添加图层蒙版,用白色画笔把左上角部分擦出来,给图片增加高光,效果如下图。

图28
11、新建一个图层,盖印图层。执行:滤镜 模糊 动感模糊,角度设置为-45度,距离设置为160,确定后把混合模式改为柔光,不透明度改为:40%,效果如下图。

图29
12、创建可选颜色调整图层,对洋红,白色进行调整,参数及效果如下图。这一步微调主色及高光部分的颜色。

图30
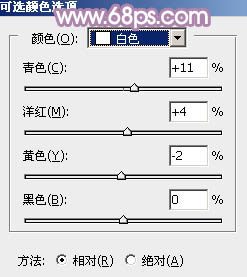
图31

图32
最后给图片局部增加一点高光,微调一下颜色,完成最终效果。

注:更多精彩教程请关注图老师photoshop教程栏目,图老师PS群:311270890欢迎你的加入
来源:https://www.tulaoshi.com/n/20160405/2122735.html
看过《Photoshop给公园人物调出淡冷色调》的人还看了以下文章 更多>>