在这个颜值当道,屌丝闪边的时代,拼不过颜值拼内涵,只有知识丰富才能提升一个人的内在气质和修养,所谓人丑就要多学习,今天图老师给大家分享Illustrator绘制简洁风格的小山丘教程,希望可以对大家能有小小的帮助。
【 tulaoshi.com - Illustrator 】
先看一下效果图。

下面通过分析和简单的几个步骤来完成这样一座山。
首先把前面的这座山分为4个部分,而他们的制作方式都是一样的。

2.下面就第一部分做详细介绍。
先用钢笔工具画最底部的线
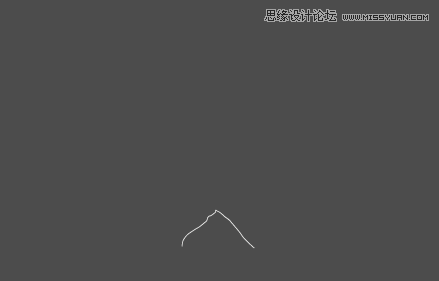
然后用钢笔工具画最外围的线
(本文来源于图老师网站,更多请访问https://www.tulaoshi.com/illustrator/)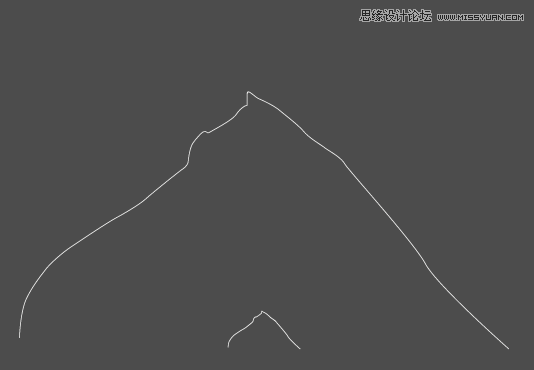
双击混合工具调出混合选项,间距》指定步数
(本文来源于图老师网站,更多请访问https://www.tulaoshi.com/illustrator/)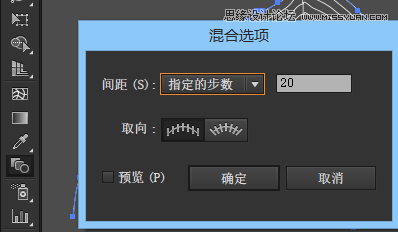
然后使用混合工具点击上面的线再点击下面的线

这样就完成了这座山的正面
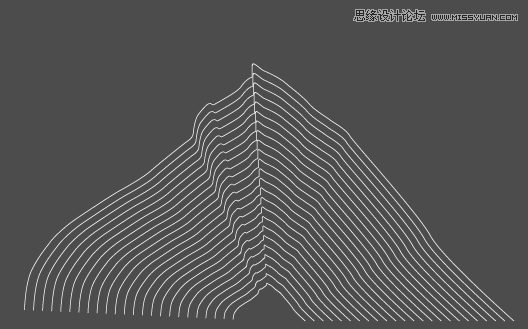
使用相同的步骤完成这座山
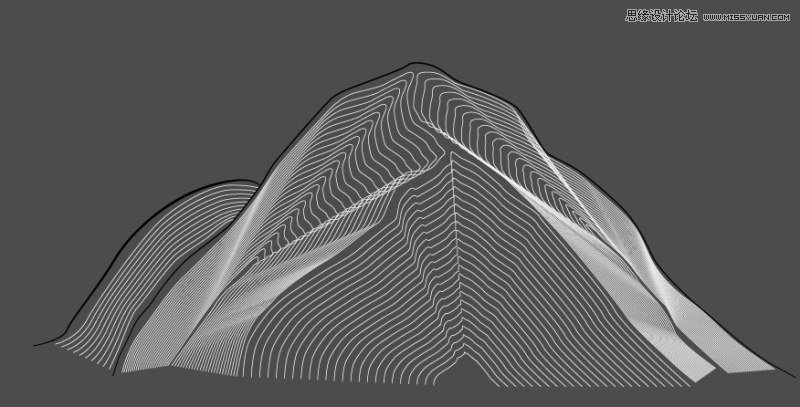
最后放到PS中加一个底色就可以啦

来源:https://www.tulaoshi.com/n/20160216/1571063.html
看过《Illustrator绘制简洁风格的小山丘教程》的人还看了以下文章 更多>>