想不想get新技能酷炫一下,今天图老师小编就跟大家分享个简单的Photoshop调出外景人像精细的淡黄调教程,一起来看看吧!超容易上手~
【 tulaoshi.com - PS 】
本教程主要使用Photoshop调出外景人像精细的淡黄调,作者这次的人物磨皮全部使用画笔工具完成,这个需要极大的耐心,最终的肤色非常的漂亮,下面让我们一起来学习。
(本文来源于图老师网站,更多请访问https://www.tulaoshi.com/ps/)本教程为图老师论坛会员Amazing原创,转载请注明,拒绝任何形式的裁剪转载。
最终效果
(本文来源于图老师网站,更多请访问https://www.tulaoshi.com/ps/)
原图

教程
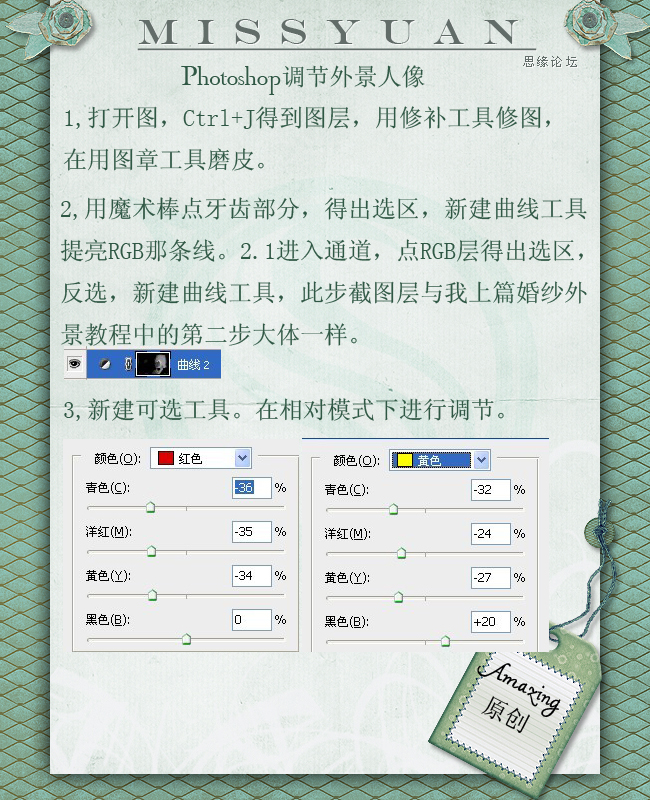
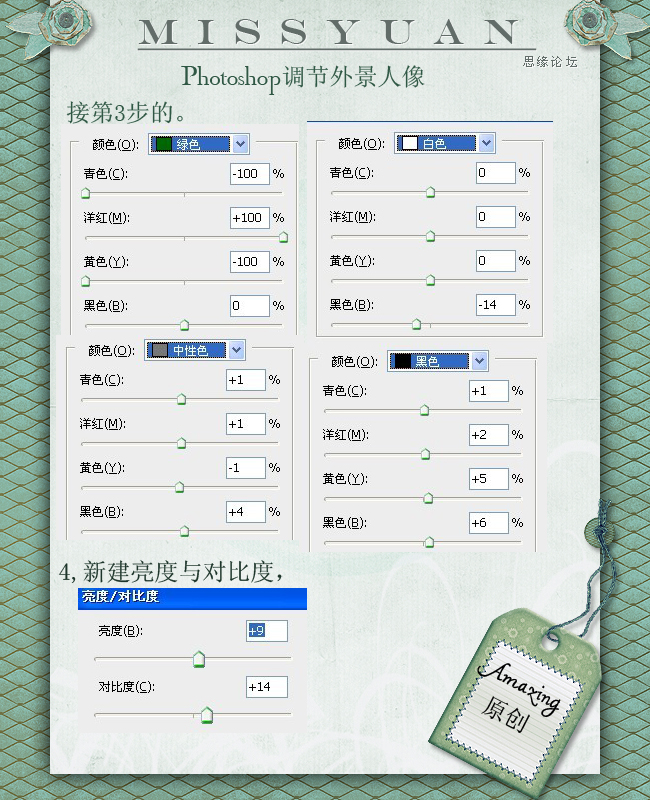
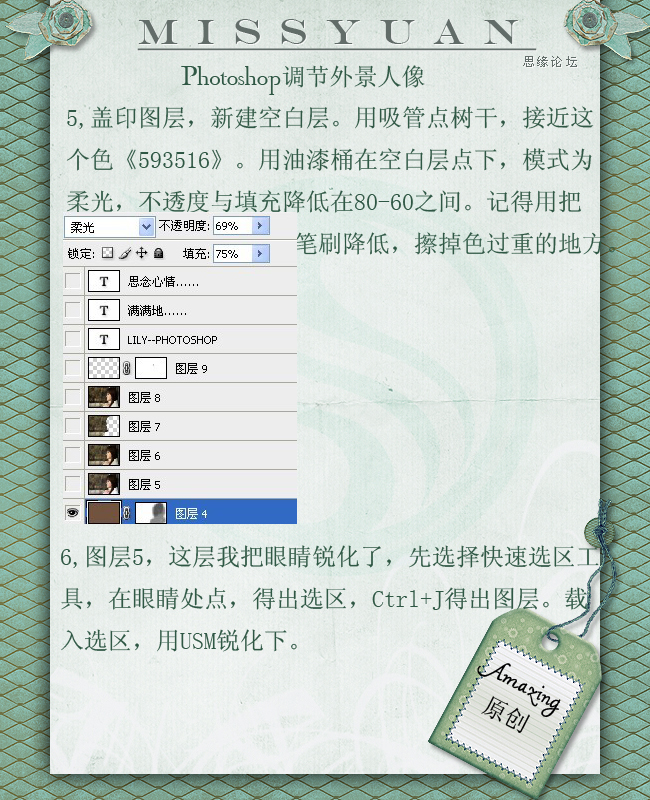
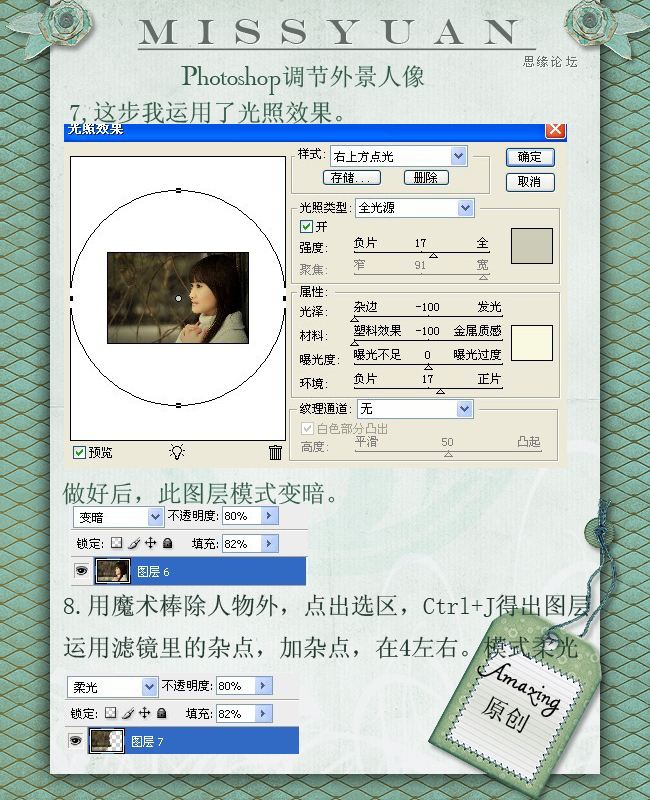

来源:https://www.tulaoshi.com/n/20160216/1570148.html
看过《Photoshop调出外景人像精细的淡黄调》的人还看了以下文章 更多>>