给自己一点时间接受自己,爱自己,趁着下午茶的时间来学习图老师推荐的Photoshop在混凝土上制造金属字效果,过去的都会过去,迎接崭新的开始,释放更美好的自己。
【 tulaoshi.com - PS 】
先看一下最终图片的样子。如下图所示:

步骤一:新建文档,大小是1280 x 1024,并新建一个图层,命名第一个图层为混凝土。
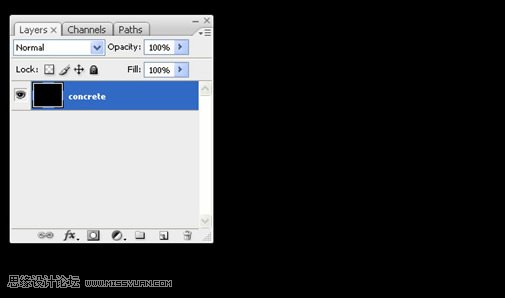
步骤二:点击滤镜,然后点击杂色,选择添加杂色,然后按如下图的设置。
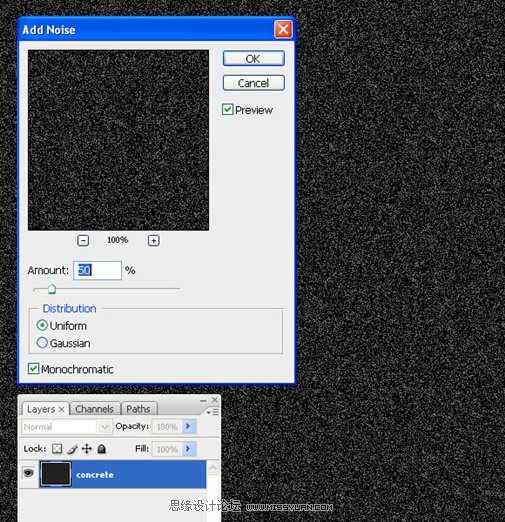
步骤三:点击滤镜,然后点击风格化,选择浮雕效果并做如下图的设置。
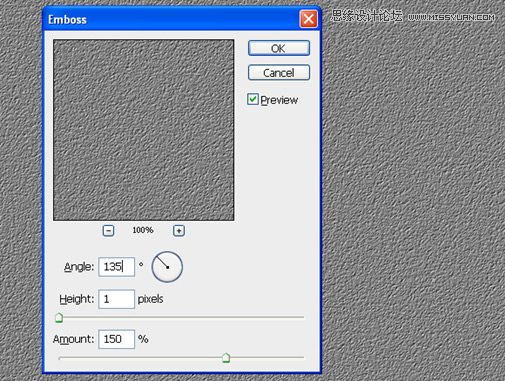
步骤四:在图层面板下面点击第四个按钮新建调整图层,新建一个色阶的调整图层。如下图所示。
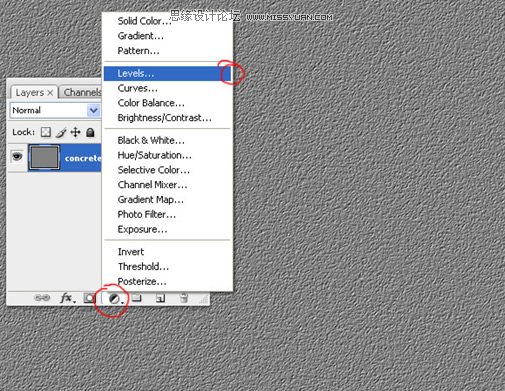
步骤五:对这个色阶调整图层做如下图的设置。
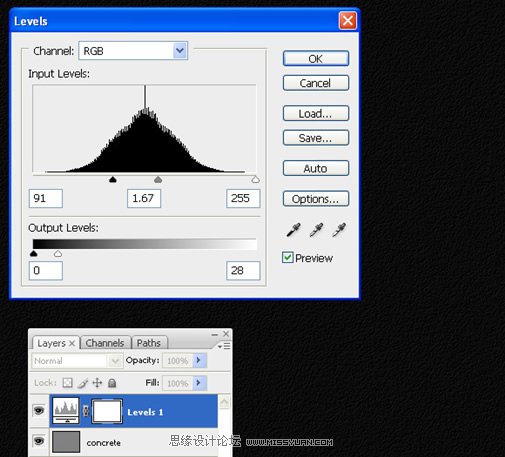
步骤六:为了让它表现的更真实一点,按住ctrl+alt+shift+e将图层全部合并。
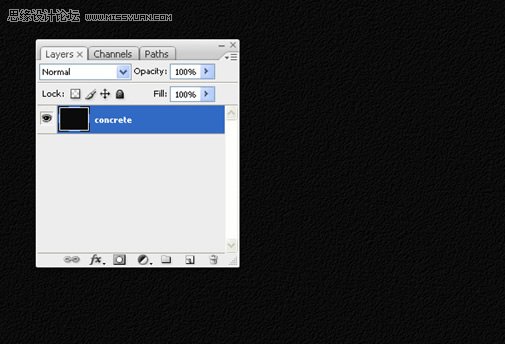
步骤七:在英文输入法状态下,按w键选择魔术棒工具。菜单栏的下方设置容差为5,并且在这个容差的前面选择添加到选取也就是第二个按钮。
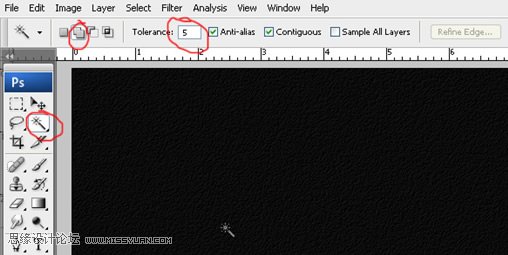
步骤八:现在我们可以随便在这个文档内点击,然后选取了一个随机的选区。
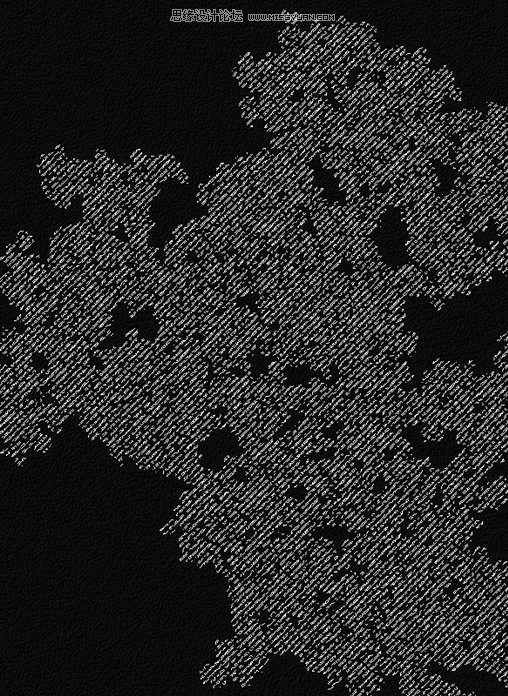
步骤九:选择好选区之后,不要取消选取,选择减淡工具,设置上面面板选项中的范围为高光,曝光度为100%,并且在选区内随机的进行涂抹,就像下面图片效果。
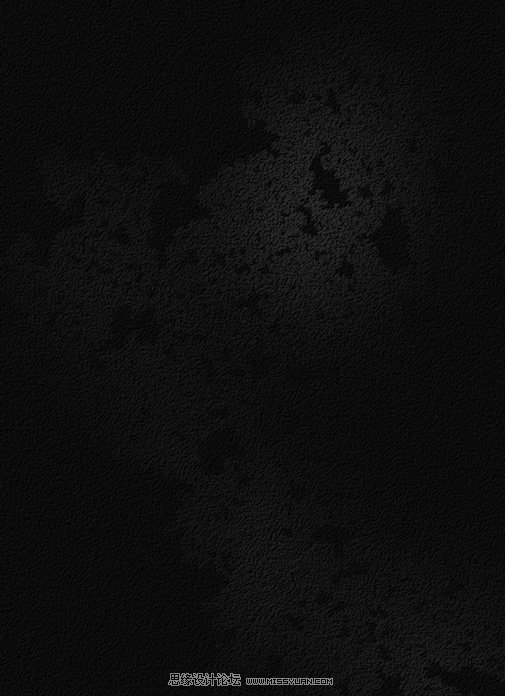
步骤十:重复步骤九,选择不同的随机选区,然后用减淡工具像步骤九一样来进行随机涂抹。
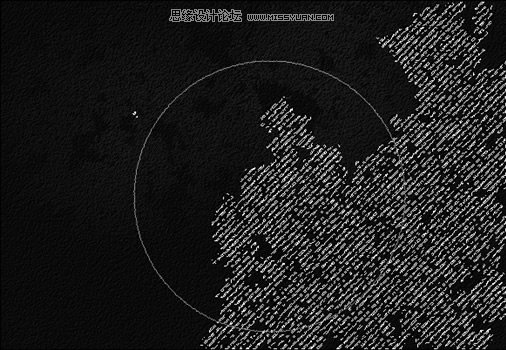
步骤十一:选择T文字工具,在前景写上任意的字,这里选用了Planet Kosmos font字体的字,如下图。
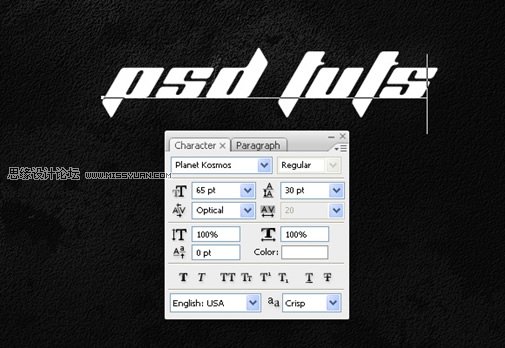
步骤十二:双击文字图层,在出来的图层样式中选择渐变叠加,并且做如下图的设置。
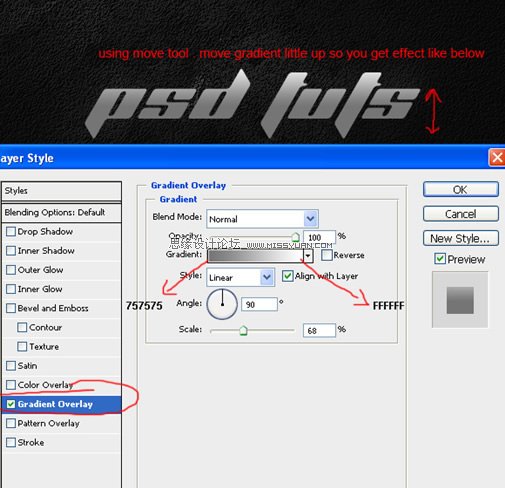
步骤十三:继续选择描边图层样式,并且做如下图的设置。
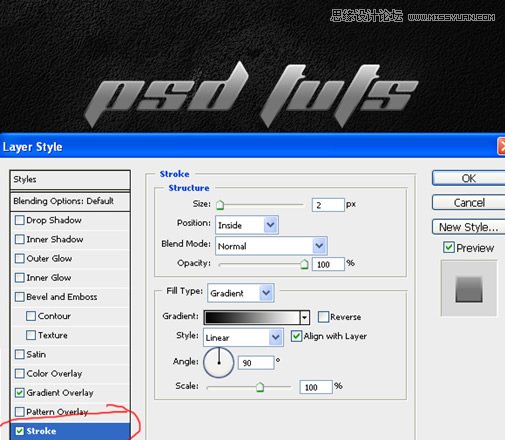
步骤十四:下载这张图片并且把他移动到你的文档中,放到最上层,并且按住ctrl点击文字图层,会出现文字的选区。
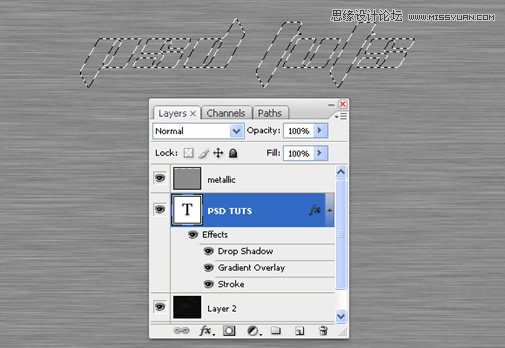
步骤十五:出现选区后,选择最上面的图层将其叠加模式设置为叠加,透明度为70%,然后点击图层面板下面的第三个,建立蒙版。

教程到此结束,第一次进行教程的翻译,希望能够给大家提供一点方便,今后将经常进行外国ps教程的原创翻译,希望大家经常光临支持。
来源:https://www.tulaoshi.com/n/20160216/1570145.html
看过《Photoshop在混凝土上制造金属字效果》的人还看了以下文章 更多>>