想不想get新技能酷炫一下,今天图老师小编就跟大家分享个简单的Photoshop处理沧桑的老男人效果图教程,一起来看看吧!超容易上手~
【 tulaoshi.com - PS 】
原图

效果

详细教程
1、打开原图,添加一个色阶调整层,调整输入色阶 11 1.16 255
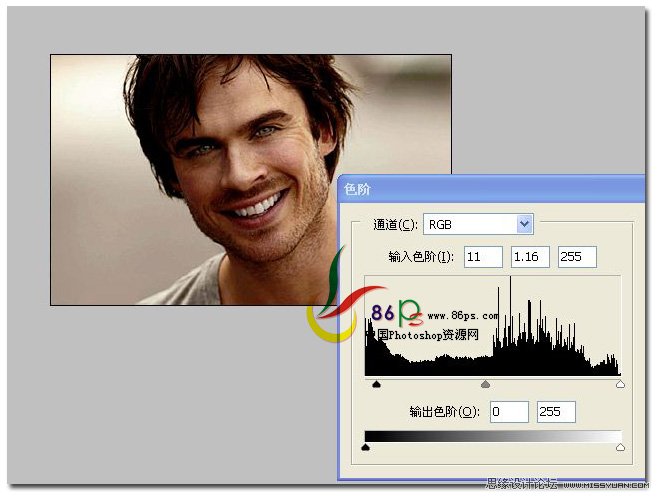
2、添加一个曲线调整层,曲线设置如下图
(本文来源于图老师网站,更多请访问https://www.tulaoshi.com/ps/)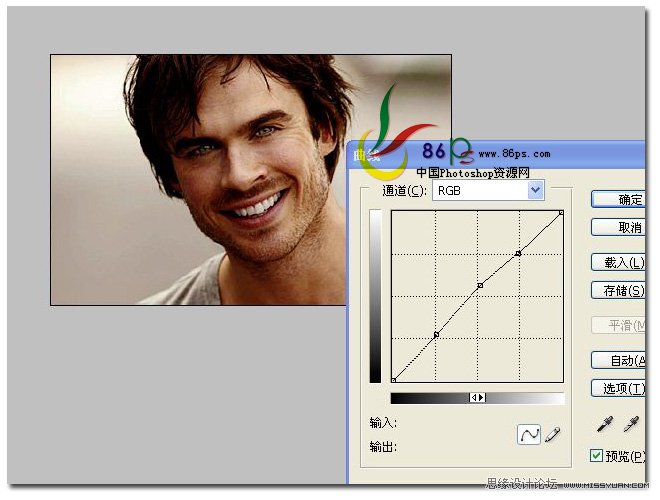
3、添加一个照片滤镜调整层,颜色代码为 #ac7a33,浓度设置为 58%
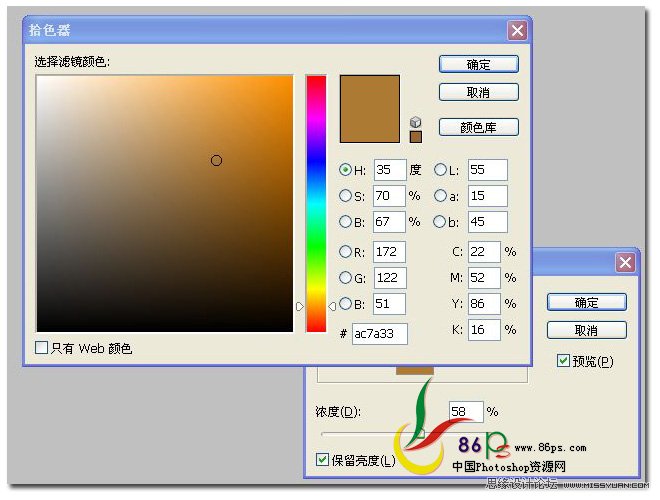
4、添加一个颜色填充层,颜色代码#f1edcd
(本文来源于图老师网站,更多请访问https://www.tulaoshi.com/ps/)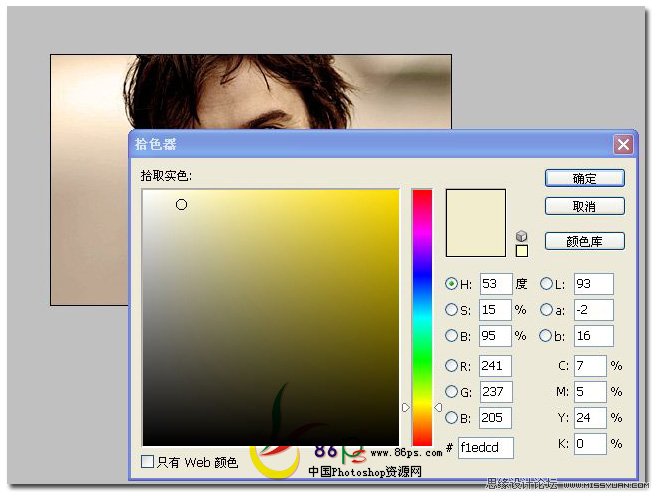
5、设置颜色填充层的 混合模式为 柔光 不透明度为 18%,效果如图
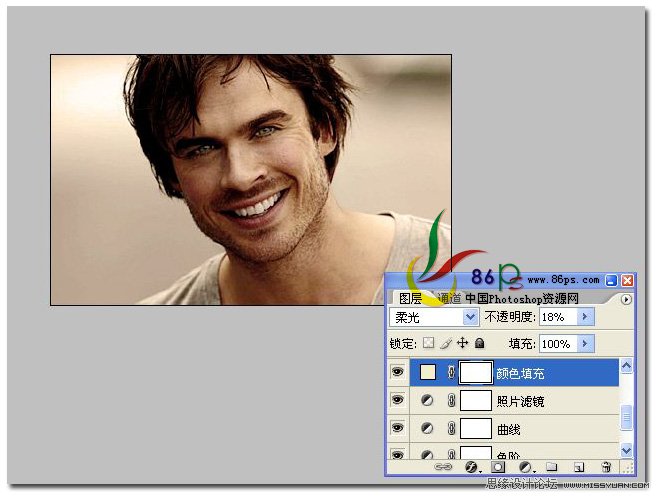
6、继续添加一个颜色填充层,颜色代码为 #2b0c0c
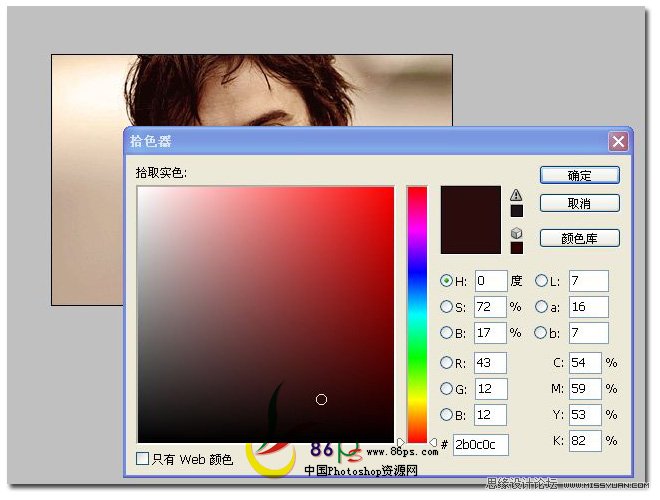
7、设置颜色填充层的混合模式为 滤色,不透明度为 48%,完成效果如图
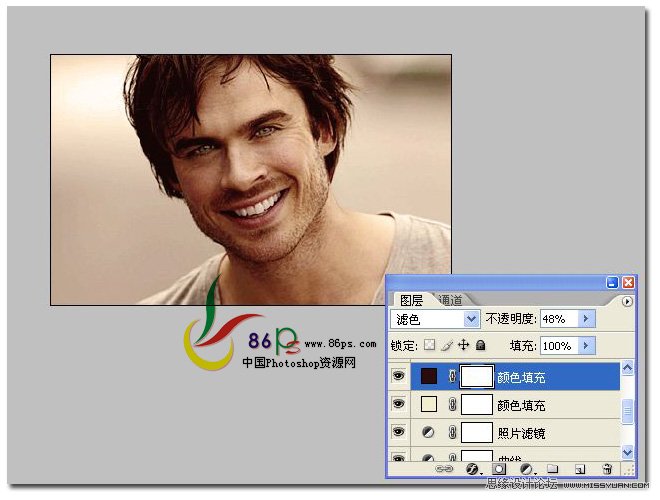
8、添加可选颜色调整层,调整各个颜色的参数如图:
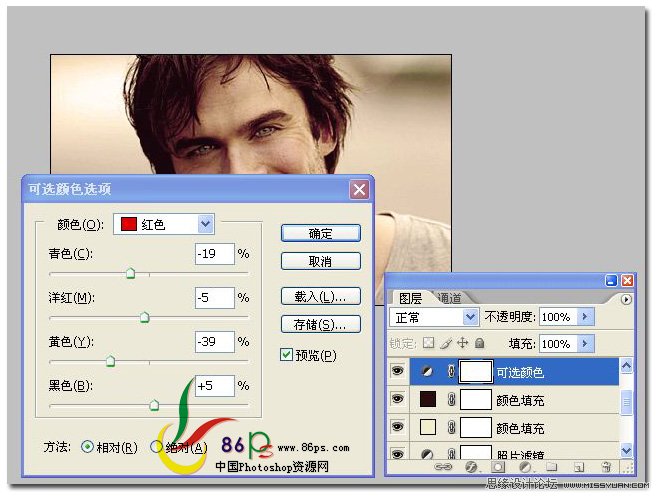
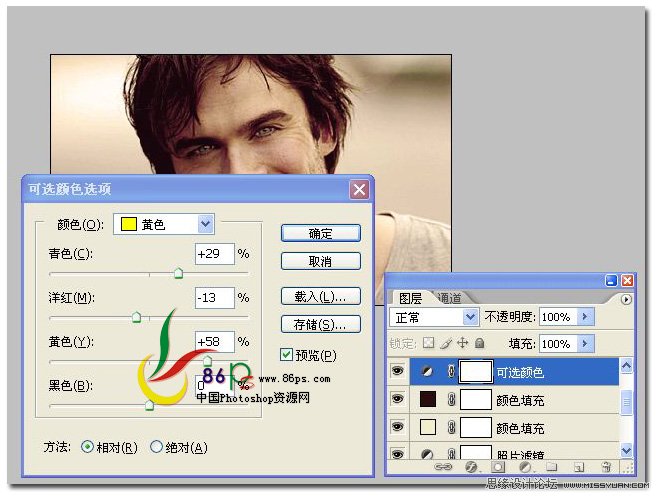

9、添加亮度对比度调整层,亮度 +8 对比度 +14
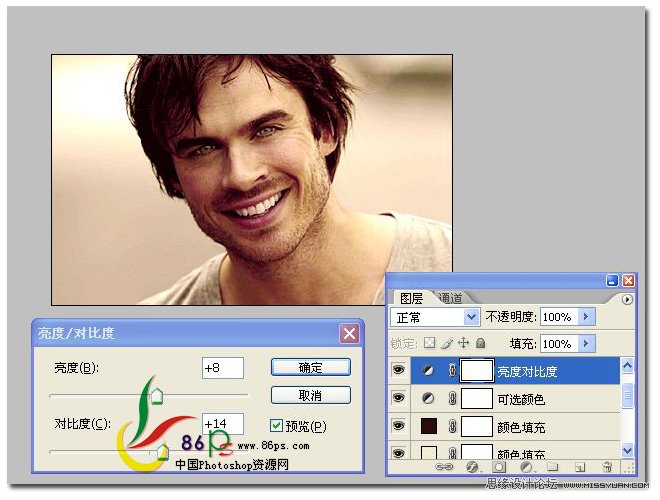
10、继续添加亮度对比度调整层,亮度 +27 对比度 +11
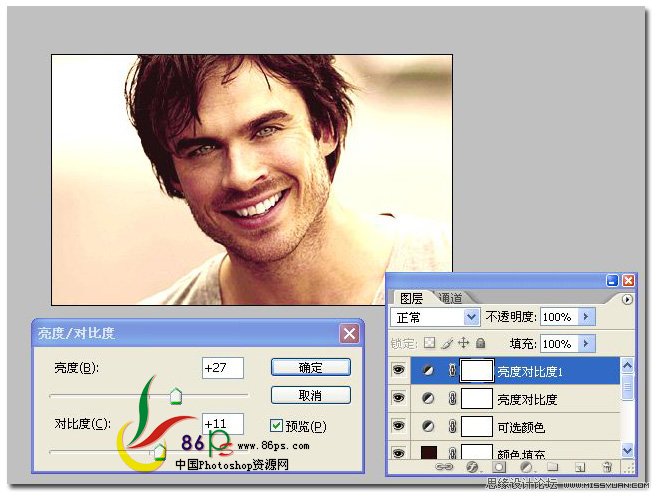
完成最终效果如下:

来源:https://www.tulaoshi.com/n/20160216/1568994.html
看过《Photoshop处理沧桑的老男人效果图》的人还看了以下文章 更多>>