关注图老师电脑网络栏目可以让大家能更好的了解电脑,知道有关于电脑的更多有趣教程,今天给大家分享Photoshop把外景照片处理成沧桑的艺术效果教程,希望对大家能有一点小小的帮助。
【 tulaoshi.com - PS相片处理 】
本教程主要用高光及纹理素材叠加做出暗调浑浊的艺术效果。制作的时候先根据素材图片的风格选区合适的纹理素材。只需要把素材加进去,适当更改图层混合模式,再稍微调整一下颜色即可。


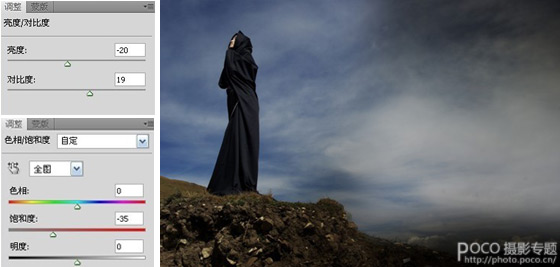


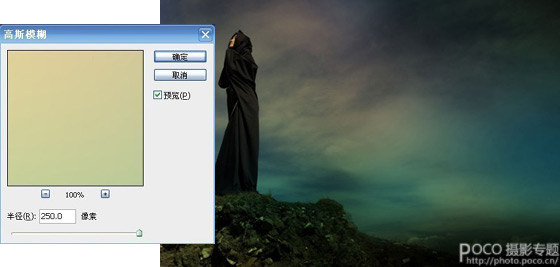

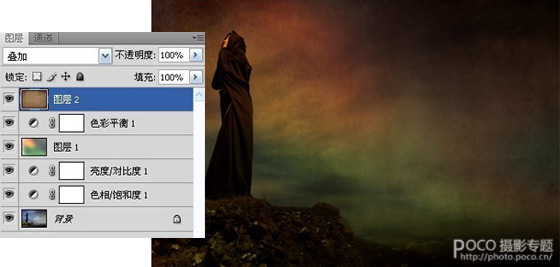

来源:https://www.tulaoshi.com/n/20160201/1524717.html
看过《Photoshop把外景照片处理成沧桑的艺术效果》的人还看了以下文章 更多>>