下面是个Photoshop详细把人像照片处理成素描效果教程,撑握了其技术要点,学起来就简单多了。赶紧跟着图老师小编一起来看看吧!
【 tulaoshi.com - PS 】
非常简单而又有趣的入门教程。只需要去色、反相、更改图层混合模式、高斯模糊等简单的四步,即可将照片模拟成素描效果。如果你想制作更棒的模拟效果。
处理过程:
1、在Photoshop中打开一张人物照片,按下快捷键Ctrl+Shift+U,把它转换成黑白颜色。

导入图片
(本文来源于图老师网站,更多请访问https://www.tulaoshi.com/ps/)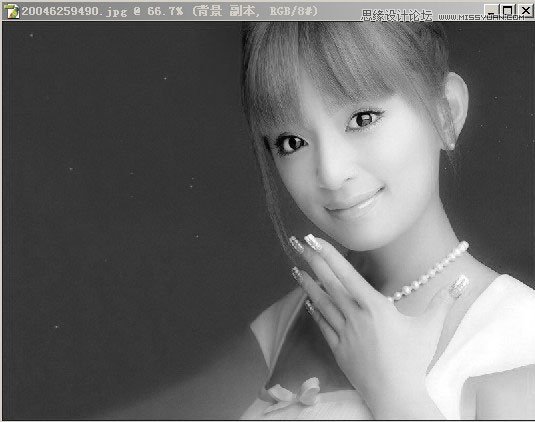
去色,转换成黑白图片
2、复制图层,得到一个副本图层。按下快捷键Ctrl+I,将副本图层转换成负片效果。
(本文来源于图老师网站,更多请访问https://www.tulaoshi.com/ps/)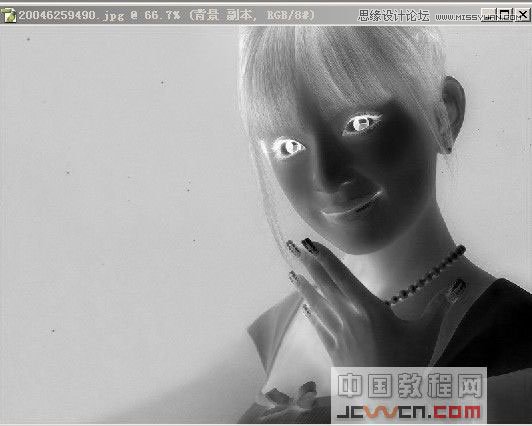
反相图片
3、将副本图层下拉菜单选为颜色减淡,这时图片会亮得几乎什么也看不见,不要急,慢慢来。
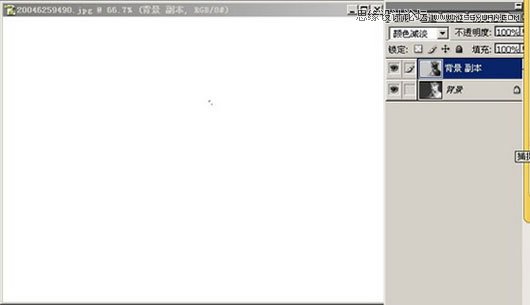
更改图层混合模式
4、在滤镜菜单下选择模糊→高斯模糊,模糊半径值可根据你需要的素描线条粗细深浅来设置。到此为止素描画像工作就完成了,最后效果挺不错,步骤也很简单,大家一起试试。
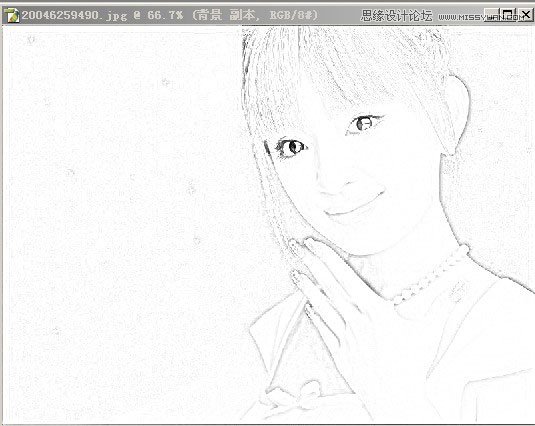
对图片进行高斯模糊
来源:https://www.tulaoshi.com/n/20160215/1565327.html
看过《Photoshop详细把人像照片处理成素描效果》的人还看了以下文章 更多>>