给自己一点时间接受自己,爱自己,趁着下午茶的时间来学习图老师推荐的Photoshop合成忧郁效果的山神效果图,过去的都会过去,迎接崭新的开始,释放更美好的自己。
【 tulaoshi.com - PS 】
大自然赋予我们很多神奇的自然景观,有时我们不得不感叹其巧夺天工,但随着这几年PS的发展,很多人为的伪自然景观也处处皆是,真假难辨,本教程就以PS恶搞教程-忧郁的山神为例来揭开其神秘的面纱。

效果图

原图一
(本文来源于图老师网站,更多请访问https://www.tulaoshi.com/ps/)
原图二
1、在PS中打开原图一、二(本教程使用photoshop CS3制作,其它版本通用),利用移动工具将原图二拖动到原图一中,生成图层1,如下图所示:
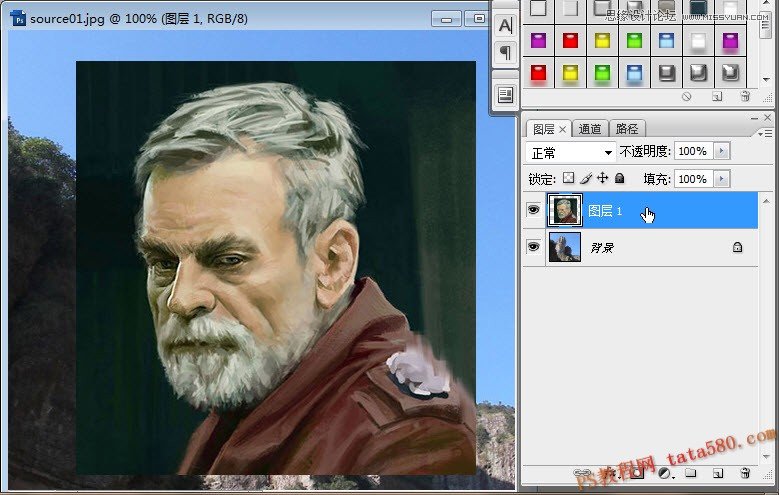
2、单击选择磁性套索工具,将人物的头像部分大致选中,如下图所示:
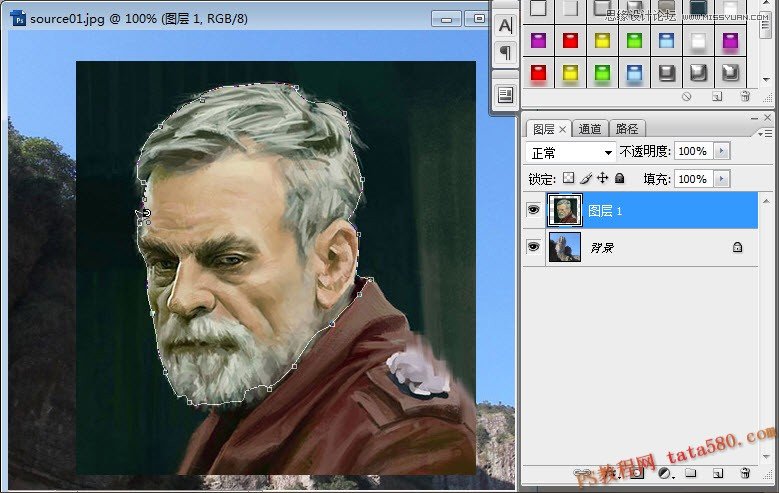
3、单击图层面板下方的添加图层蒙版按钮,给图层1添加图层蒙版,这时就会自动将头像以外部分擦除,效果如下图所示:
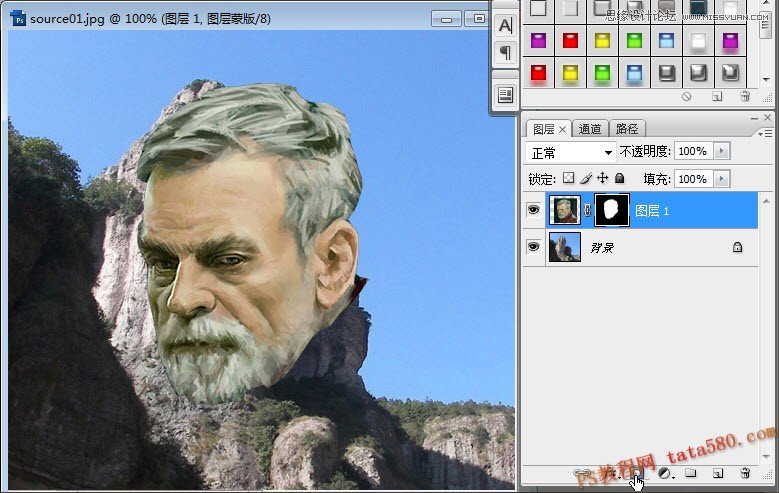
4、选择菜单编辑-自由变换,适当调整图层1的方向和大小,使其与悬崖的走向相近,效果如下图所示:
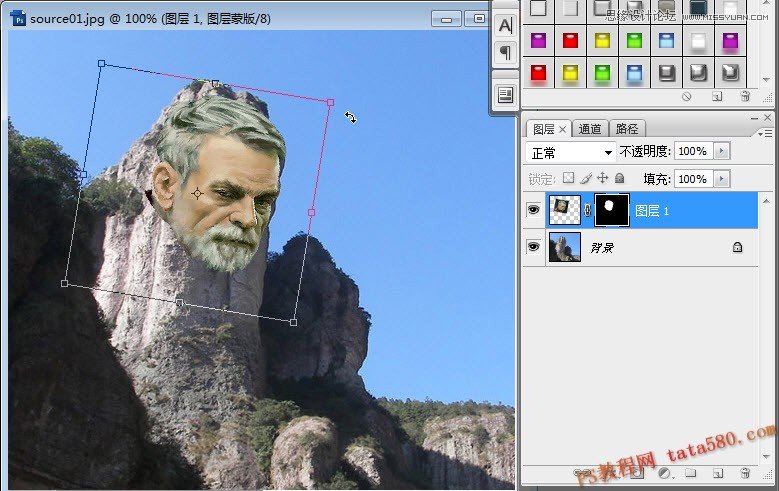
5、将图层1复制两个图层副本:图层1 副本、图层1 副本2,然后把两图层的眼睛暂时点掉,单击选中图层1,如下图所示:
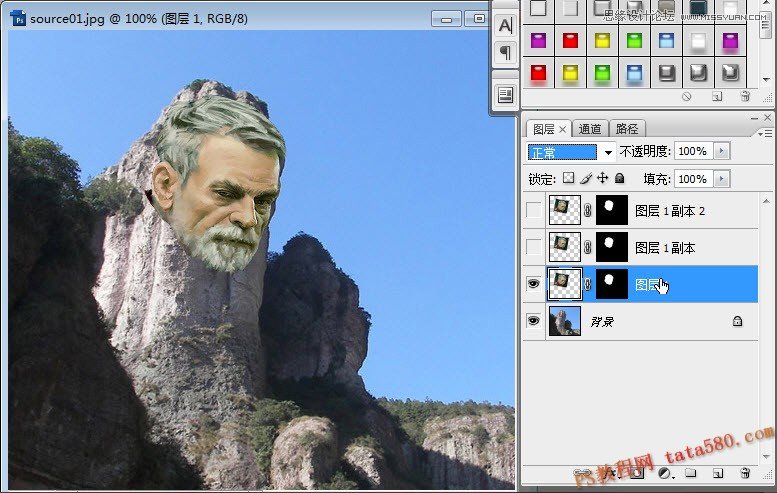
6、为了便于处理,可以将图像放大,将图层1的图层显示模式设置为明度,不透明度设为15%,效果如下图所示:
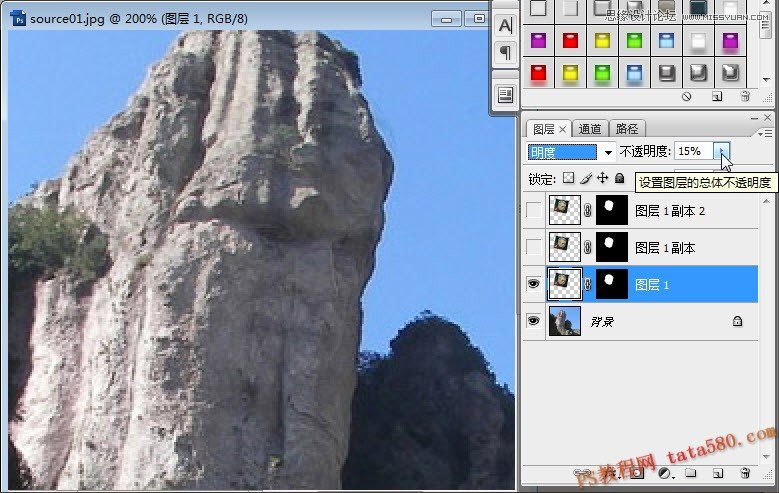
7、利用硬度为0的黑色画笔在图层1的蒙版上进行适当的擦拭,将一些人脸特征过于明显的进行适当的擦除修饰,使其更像自然岩石形成,效果如下图所示:
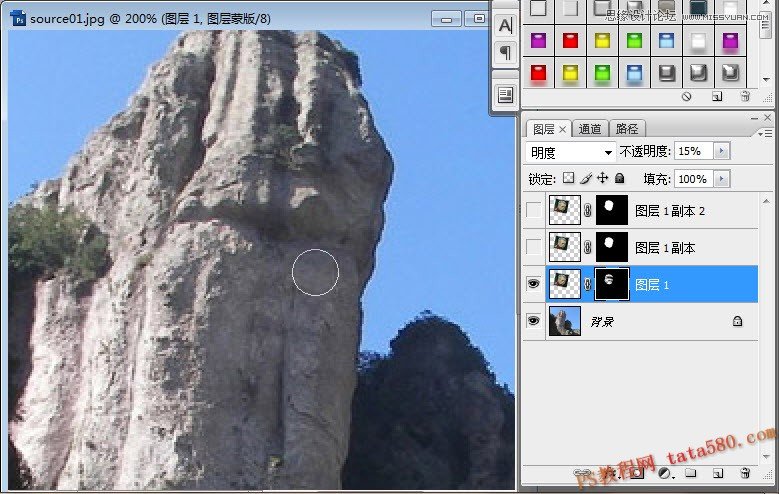
8、经过上一步操作,头像可能比较模糊,这也是我们要多复制出两个图层的原因,将图层1 副本的眼睛点上,效果如下图所示:
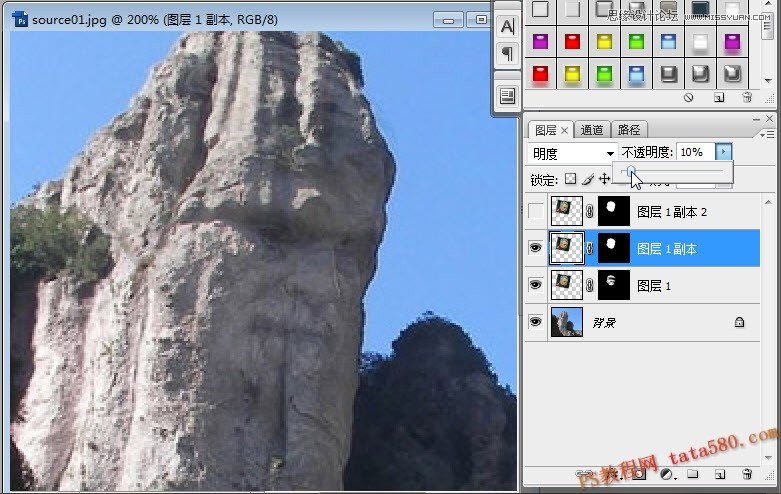
9、同样利用硬度为0的黑色画笔工具在图层1 副本的蒙版上进行适当的擦拭,如下图所示:

10、接下来选中图层1 副本2,一样将其眼睛点上,效果如下:
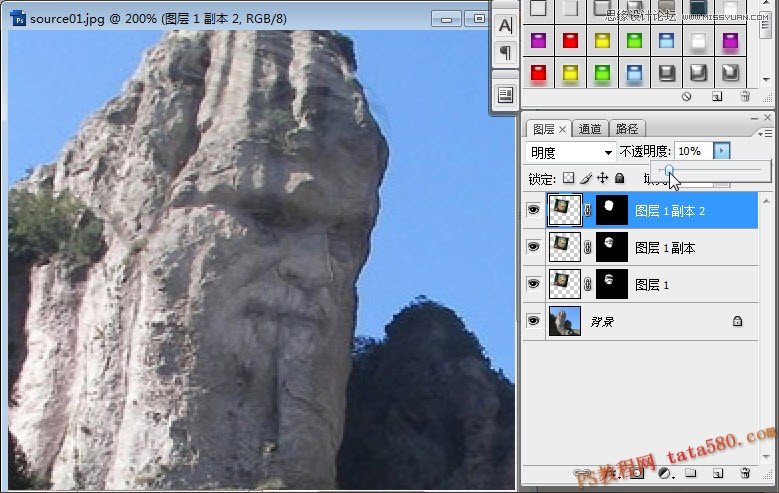
11、与前两步的方法一样,对图层1 副本2进行擦拭修补,经过这样三层的修补,人脸变得比较清晰,但又显得比较自然,效果如下图所示:
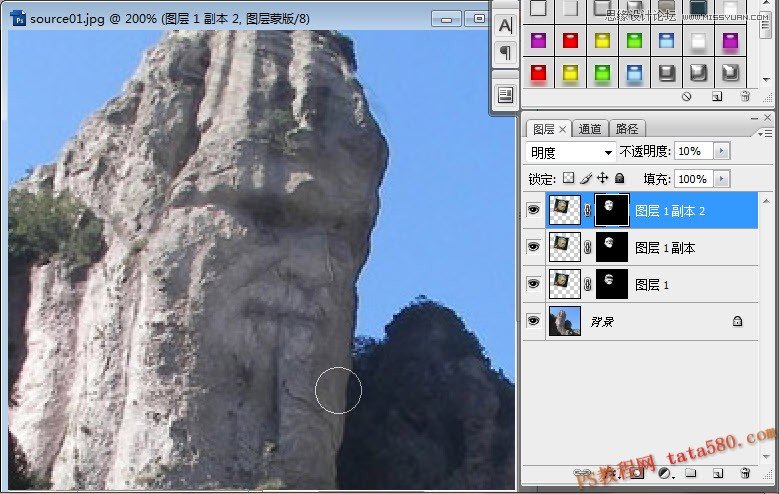
12、到此外观基本完成,接下来要适当调整一下颜色,使画面更加一体化,单击选择曲线菜单,如下图所示:

13、在弹出的曲线窗口中,单击自动按钮让其自动校正颜色、对比度及色阶,如下图所示:
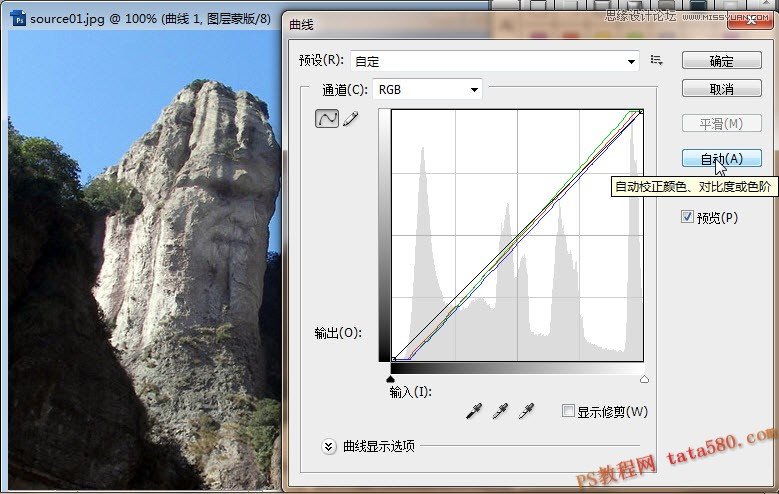
14、再单击亮度/对比度菜单项,如下图所示:
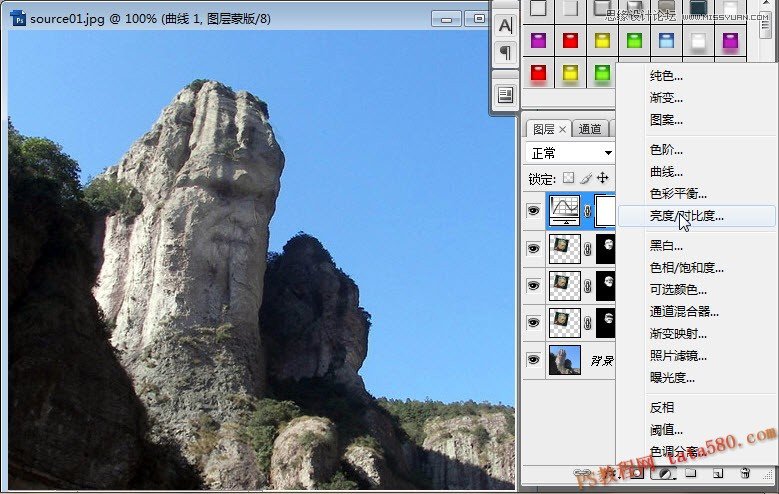
15、适当降低亮度,提升对比度,单击确定即可,到此本教程就结束,读者如果有兴趣可以自行扩展,大体方法把握住即可,参数的设置调节可自行选择。
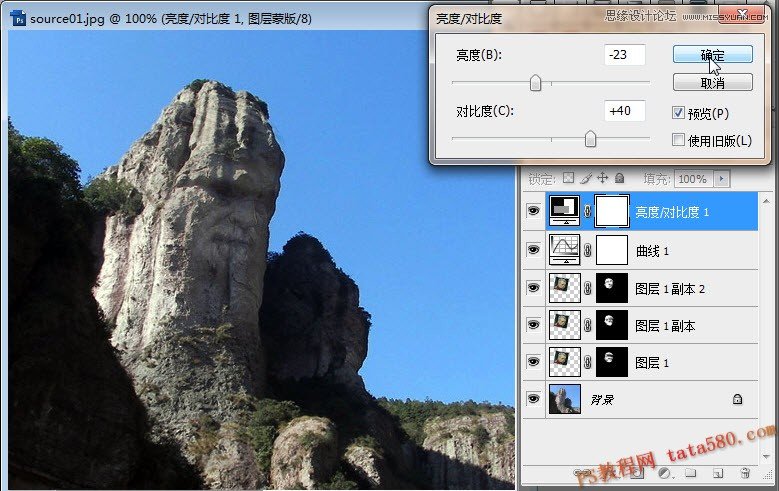
来源:https://www.tulaoshi.com/n/20160216/1567459.html
看过《Photoshop合成忧郁效果的山神效果图》的人还看了以下文章 更多>>