今天图老师小编给大家介绍下Photoshop合成超酷的火焰龙山效果图,平时喜欢Photoshop合成超酷的火焰龙山效果图的朋友赶紧收藏起来吧!记得点赞哦~
【 tulaoshi.com - PS 】
在本教程中,我会告诉你步骤在Photoshop中设计龙山。 这是一个很好的例子向您展示一些简单的方法来在Photoshop混合物体放在一起,并与各种图像调整工具对其进行编辑。 这是一个中级教程,都试试吧。
这背后的工作的概念是,一条死龙在世纪前身体成为山的一部分。 时间已经到了,龙由一个未知的黑暗力量复活。
教程素材:合成超酷的战争龙山PS教程素材
下面是最终效果的预览:
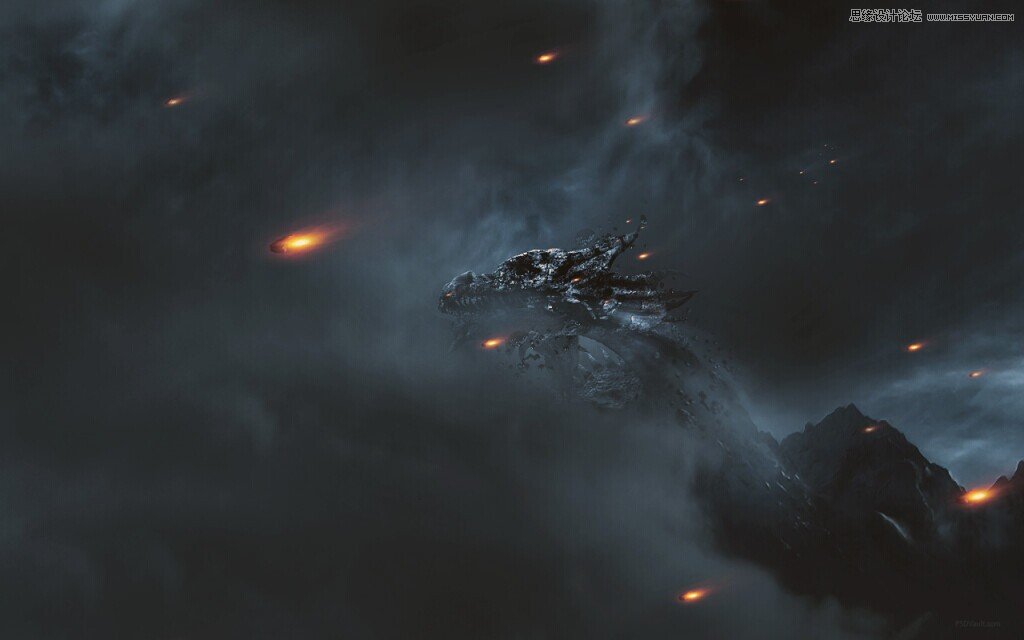
在Photoshop中用暗灰色的背景中建立一个新画布,文件大小1280px * 800px。 打开山1图像,选择图像的天空和山脉的一部分:
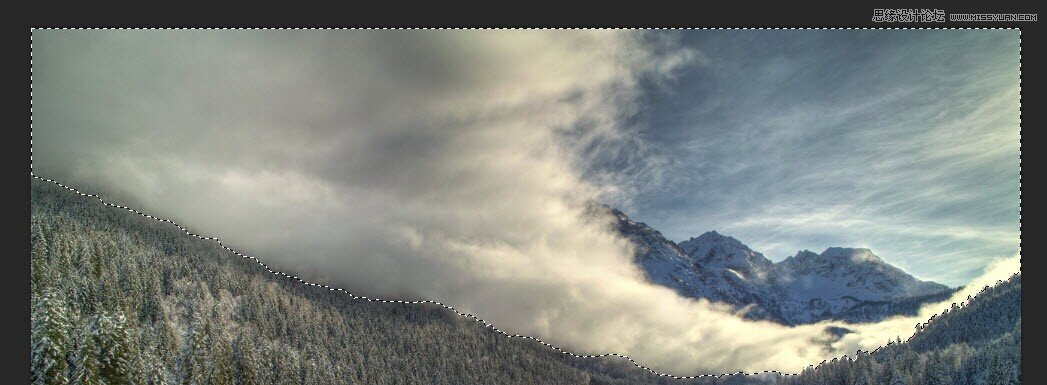
复制并粘贴选择到我们的文件,调整其大小,如下图所示:
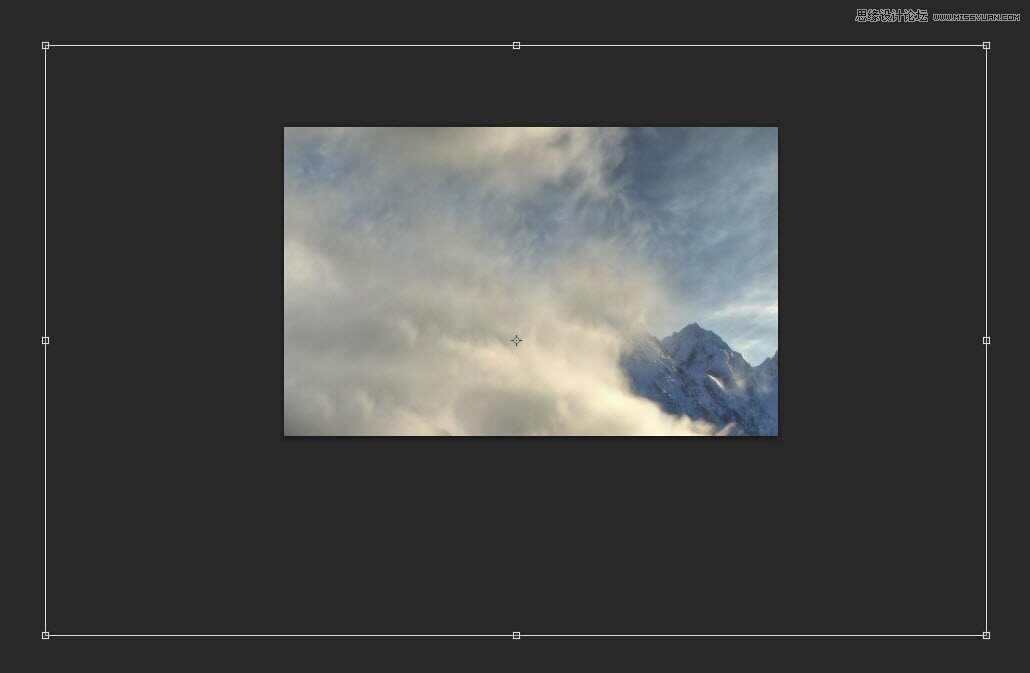
在这座山上添加一个图层蒙版,用柔软的橡皮擦对一下红色区域的山图层上擦拭。
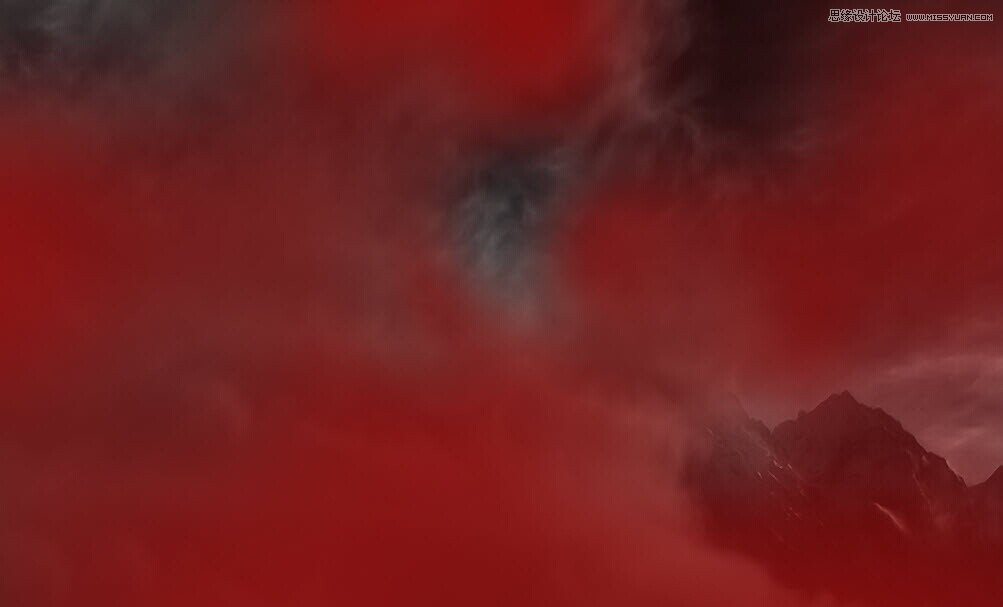
对山的图层添加调整图层
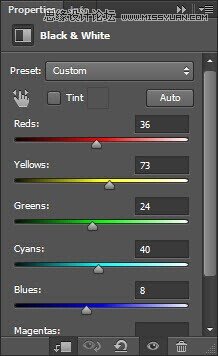
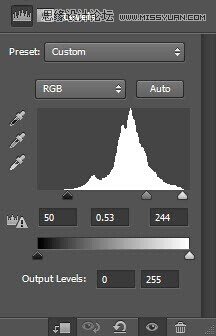
调整后:

第2步
让我们添加龙素材到Photoshop中,选择如下图所示的头部和颈部的部分:

添加以下调整图层为剪贴蒙版,以这条龙图层:
(本文来源于图老师网站,更多请访问https://www.tulaoshi.com/ps/)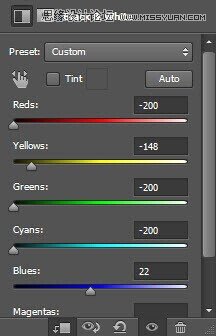
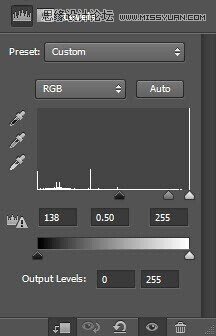
在调整的图层蒙版,使用下面的画笔为橡皮擦,删除如下图所示的红色部分:
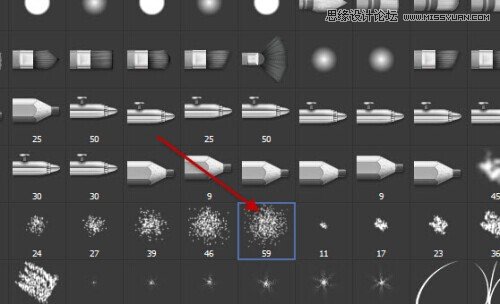

第3步
我们将添加一些岩石结构上的龙。 加载山2的图像到Photoshop。 选择如下图所示的纹理的一部分:
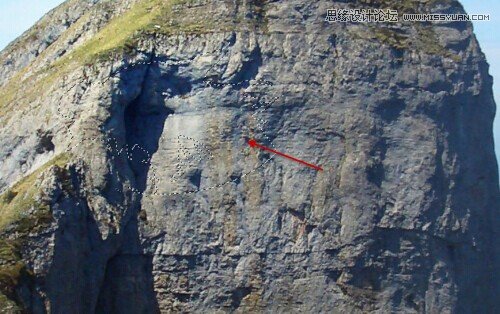
复制并粘贴到我们的文档选择,设置图层的剪贴蒙版,改变混合模式为叠加,您将有以下影响:
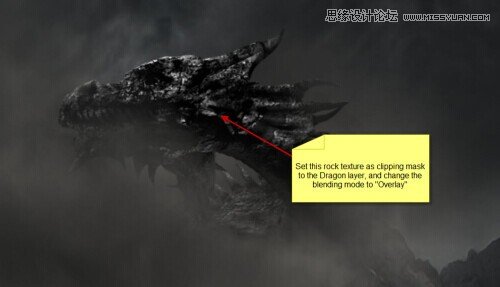
我们将添加一些石头在飞龙的周围。 在Photoshop中打开石头选择一部分,如下图所示用套索工具的部分:

复制并粘贴以上的选择,并提出一些重复,调整大小和分散他们围绕龙的头

第4步
我决定添加一些流星雨影响到图像。 让我们选择一块岩石:

复制并粘贴到我们的画布。 然后创建一个新层,渐变,如下图所示,圆心渐变橙色:

然后再用圆心渐变拉个高光:分享来自【罗涛数码】http://www.luotaoshuma.com

使用自由变换工具扭曲如下图所示的图像:
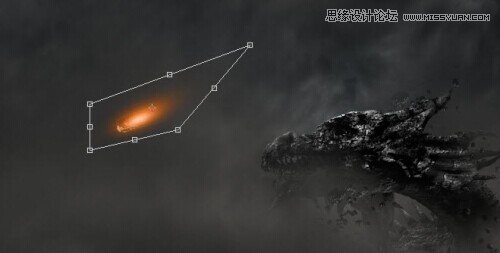
把这些图层多复制一些编组

我稍微调整了色彩平衡调整图层的颜色,这是我最后的效果:
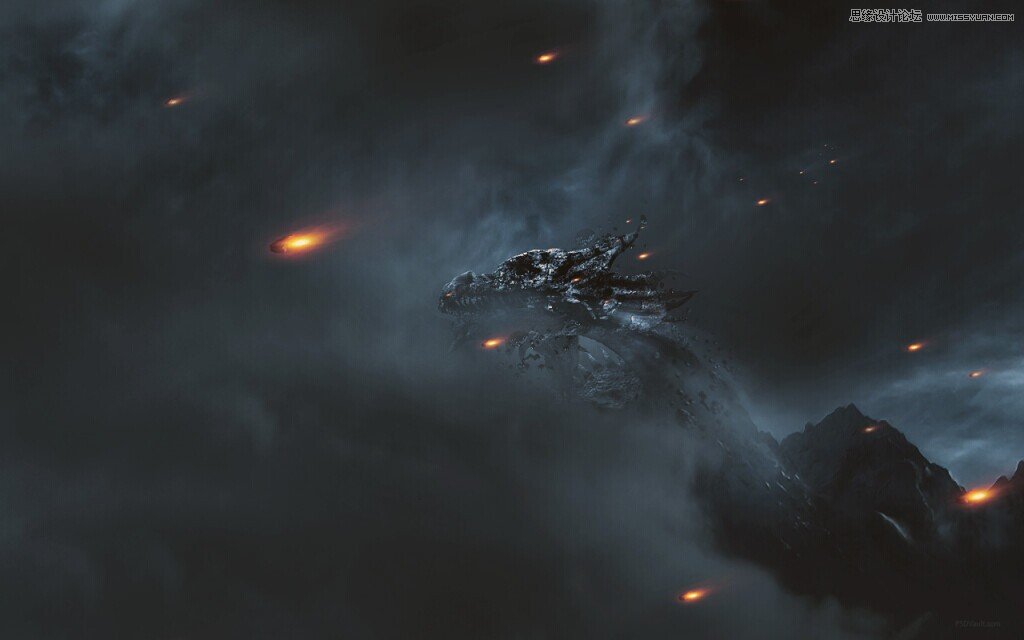
希望你喜欢这个教程,并发现的非常的有用。
来源:https://www.tulaoshi.com/n/20160215/1565084.html
看过《Photoshop合成超酷的火焰龙山效果图》的人还看了以下文章 更多>>