今天图老师小编要跟大家分享Photoshop绘制花园中的卡通美女,精心挑选的过程简单易学,喜欢的朋友一起来学习吧!
【 tulaoshi.com - PS 】
完成效果图:

思路分享:
《掩饰》这幅作品的灵感来源于QQ空间一张关于花的背景照片,它让我联想到了花下站了个朋克女孩。
淋湿的衣服,花掉的妆容,若隐若现的身驱,粉红圆点的可爱内衣却透露出了她内心真实可爱又柔弱的一面,与表面朋克那种酷酷的穿搭和妆容都极为不附。强行抹去的口红暗喻她其实并不喜欢这种装扮。为什么要穿成这样?也许她期盼能变得强悍独立。
我们常用穿着、用表情、用动作、用各种各样的方式来掩饰伪装起真正的自己,真实的你我是怎样的?有时可能连自己也未必会知道,因为有太多的东西包装在你我身上了。想剥,一层层剥出也未必知道哪个才是真的自己。
在教程开始前,先介绍下个人PS的工作界面安排,我常用的一套笔刷是blur’s+good+brush4.1+pro。色板是PS CS4自带的toyo color finder。
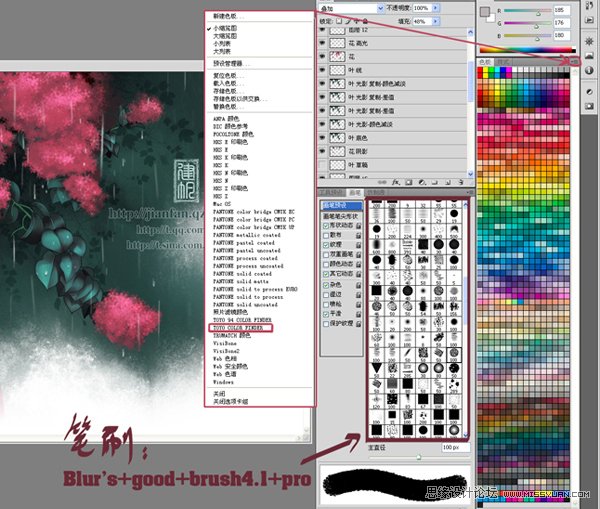
1.草图阶段,新建图层画草图。比较随意地把构图确定下来。关于构图,人像是画面中的主体实像部分,即绘者想要表现的人物主体。其表达方式有两种:一是通过人像构图公式法,即采用特写公式构图、半身公式构图、七分身公式构图或全身公式构图;二是带景艺术构图法,即通过人物和景物的完美搭配来进一步美化和表现主体。不论是采用哪种方式,都需要在构图中确定主体实像的兴趣中心。画面主体的兴趣中心,是指画面主体最引人注目的部分,它不一定占据很大的面积。比如,在人像特写画面中,眼睛往往就是兴趣中心;在半身人像画中,脸部就成了兴趣中心。一幅画一般只有一个兴趣中心,或者只能有一个主要的兴趣中心。否则,就有可能破坏画面的完整性,造成构图上的无序和混乱。

2.描线我用的是软件SAI,因为它的线条比较平滑。新建图层把线条描出,这里只画了叶子,花的部分由于太繁琐所以没有线条化,这部分可以留到上色的时候再画。然后将描好的线稿导回PS里开始上色。人物与叶子的线条是分层的,人物的线条有稍微变化成深棕色。

3.在文件的最底层新建图层画背景色,这里用的是系统自带的最大的虚边笔刷。因为我想有点中国水墨风的感觉,所以选取了墨绿色,一笔笔随意地涂开,在有叶子的部分用暗绿色深化一下,过渡可以随意些,不需要太娇作。不用涂满,留些空白,让背景有意念性些。

4.这种意念性的背景纯属随性涂的,只要肌理好看又自然就行。我用了前面提到的常用笔刷里的各种笔刷进行结合,并通过在不同部位用不同的笔刷结合绘画,制造出了水彩纸上水渍的效果。同时我还加入了更深的墨绿和稍浅的绿色,不需要太刻意,一定要让色彩过渡自然,让人对背景有更多的想像空间。关于blur’s+good+brush4.1+pro的笔刷可以在网上下载得到。

5.开始先画叶子部分,在叶子线稿的下面新建一图层,平涂完绿色色块后,再把此图层的填充度降低到60%,将叶子线条图层的属性改为柔光,再降低一点填充度。

6.再新建图层,用笔刷画出叶子的阴影与高光部位,这幅图设定的是阴天,所以光影不需要太强烈。主要突出叶子的立体感就行。在这里要注意的是,一幅作品在构图和设定情景时,是阳光灿烂还是阴天,这些因素都会影响到接下来的上色,所以为了便于上色事先最好制定好环绕光源。在这幅作品中,原构图就定在阴雨天气,所以没有太强烈的光源,主要只有顶上微弱的主光源,而没有强烈光源下造成的环境光和其他补助光。

7.再把这个叶子图层的属性改为颜色减淡。效果如下图:

8.再把这层叶子复制多一层,属性改为差值。

9.继续复制上面一层的叶子,属性仍然是差值,这样效果就出来了,色彩不会太单一,细节色彩也会有变化,纹理质感也出现了。
(本文来源于图老师网站,更多请访问https://www.tulaoshi.com/ps/)
10.再复制一层叶子,把属性改为颜色减淡,将填充度降低为81%,让叶子与背景的区分再度加强。到这里叶子的部分就完成了。

11.开始画花的部分,采用的笔刷是上面提到的那套画笔里的小花笔刷,在叶子最下面那层新建图层,开始画花的阴影部分,颜色选择暗红色

12.在叶子的最上层新建图层,开始画小花。尽量有层次感些,花的颜色选取不要太艳,可以选偏灰一些的红色。不能让红色太跳脱,不然整个画面的艳色会过于独立与抢眼。有的朋友在选色时会习惯性地往艳的方向选,其实那样画出来的颜色太单一并不好看,在色表中选取色彩时可以在偏灰一些的区域选取。

13.开始画花的高光部位,我选用了粉红色做高光来过渡深红色,再把花蕾等细节添加完毕。

14.下图是叶子与花的线稿和色彩图层分布状况,我把每个图层都命名好了,以便大家可以明白上面说到的叶子图层复制步骤。
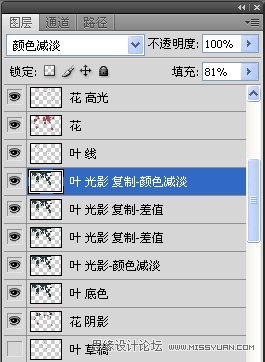
15.背景与花的部分就全部完成了,下面开始画人物。先在人物线稿的下面新建一图层,铺上肉色的大色块。因为人物图层是在花的下面,所以色彩不用太鲜艳。

16.开始给人物的细节部位上色,还有人物皮肤的大致阴影。

17.添加高光与细节:花掉的妆容、抺去的口红,嘴唇两边的色彩深浅不一,用细节动作来表达人物的内心情感。

18.开始画衣服,湿透的白衣,隐约透出的粉红圆点内衣,展露出人物真实个性的一面。许多女生的衣服底下都会藏着真实的内心,表面的真实只是表面,看起来再乖也不一定是真乖,看起来狂野的也不一定真狂野。衣装除了可以满足虚荣心也有伪装自己保护自己的作用。

19.继续往下画,用白色画衣纹,湿漉漉的衣服往下垂粘着皮肤,隐约可以看到身躯。

20.擦掉底下的边,让人物与背景融合起来。给头发与饰品上色,我给头发加了点变化,在发尾加进了红色,让头发看起来有层次些。

21.给衣服加上图案,加的其实是纯字母,而且字的内容与画是有关联的。再用选区变换将图案按照衣服的纹路扭曲成紧贴衣服的样子。

22.细节修整,完善眼睛、嘴巴与头发等部位的细节。

23.整体稿大致完成了,但还是觉得画面有点简单,于是我在背景上又加了些远处虚景的小叶子,让内容又多样了一些。

24.最后在最上层新建图层,画上雨滴和水珠,人物的脸上、身上也要画。眼妆的部位也稍微修改了一下,让它看起来更像是因为被淋湿而花掉的,这样就大功告成了。

来源:https://www.tulaoshi.com/n/20160216/1568989.html
看过《Photoshop绘制花园中的卡通美女》的人还看了以下文章 更多>>