最近很多朋友喜欢上PS,但是大家却不知道如何去做,别担心有图老师给你解答,史上最全最棒的详细解说让你一看就懂。
【 tulaoshi.com - PS 】
最终效果

原图

1、打开原图素材,把背景图层复制一层,执行:滤镜 模糊 高斯模糊,数值为5,确定后按住Alt键添加图层蒙版,用白色画笔把人物脸部不干净的部分擦出来。这一步给人物简单磨皮,皮肤处理得越光滑越好。

2、新建一个图层,按Ctrl + Alt + Shift + E 盖印图层。混合模式改为滤色,不透明度改为:40%,效果如下图。这一步把画面稍微增亮。

3、创建色相/饱和度调整图层,选择黄色,用吸管吸取背景黄色然后再调整,参数设置如图3,确定后只保留背景部分,人物部分用黑色画笔擦出来,效果如图4。这一步是把背景转为灰白色。
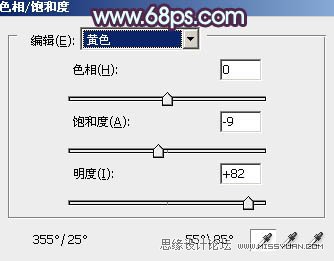

4、创建色彩平衡调整图层,对中间调及高光进行调整,参数设置如图5,6,效果如图7。这一步给图片加上淡蓝色。
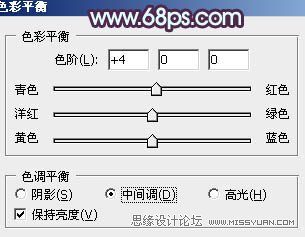
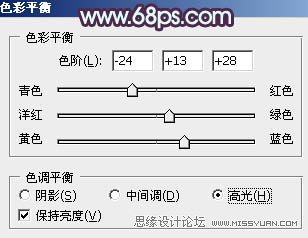

5、创建可选颜色调整图层,对红色、白色、黑色进行调整,参数设置如图8 - 10,确定后用黑色画笔把人物脸部及肤色部分擦出来。这一步把头发颜色转为紫色。
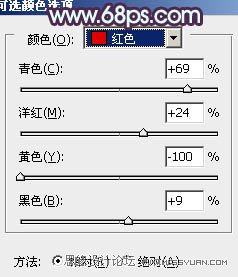
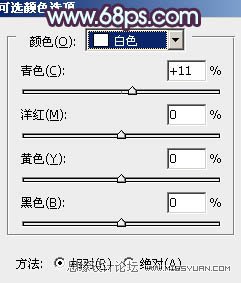
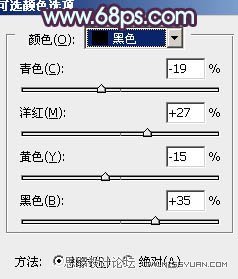

6、按Ctrl + J 把当前可选颜色调整图层复制一层,不透明度改为:30%,效果如下图。

7、新建一个图层,用吸管吸取背景颜色,然后把图13所示区域内的杂色涂掉,效果如图14。


8、创建亮度/对比度调整图层,适当加强对比度,参数设置如图15,效果如图16。


9、新建一个图层,盖印图层。再次给人物脸部磨皮,感觉越干净越好。

10、新建一个图层,盖印图层。执行:滤镜 模糊 动感模糊,参数设置如图18,确定后把图层混合模式改为柔光,不透明度改为:30%,效果如图19。这一步给图片柔化处理。


11、新建一个图层,盖印图层。用透明度较低的涂抹工具把肤色再涂光滑一点,大致效果如下图。

12、创建可选颜色调整图层,对黄色进行调整,参数设置如图21,效果如图22。这一步消除脸部的淡黄色。
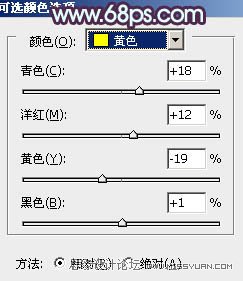

13、用套索工具把人物脸部及肤色部分选出来,适当羽化后用色彩平衡调整图层稍微调红润一点,大致效果如下图。

14、新建一个图层,盖印图层。执行:滤镜 模糊 动感模糊,数值跟之前一样,确定后把图层混合模式改为滤色,按住Alt键添加图层蒙版,用白色画笔把图24选区部分擦出来,效果如图25。这一步给图片增加高光。


15、新建一个图层,盖印图层。用减淡工具微调一下肤色的高光,再给人物加上简单的腮红,大致效果如下图。

最后微调一下整体颜色和细节,完成最终效果。

来源:https://www.tulaoshi.com/n/20160216/1568945.html
看过《Photoshop调出美女头像朦胧紫色调》的人还看了以下文章 更多>>