下面图老师小编要向大家介绍下Photoshop调出鲜艳黄绿色调的风景照效果,看起来复杂实则是简单的,掌握好技巧就OK,喜欢就赶紧收藏起来吧!
【 tulaoshi.com - PS 】
作品预览:

原图素材:

教学开始
1 . 开启要制作的图片~
ctrl + j 复制图层~
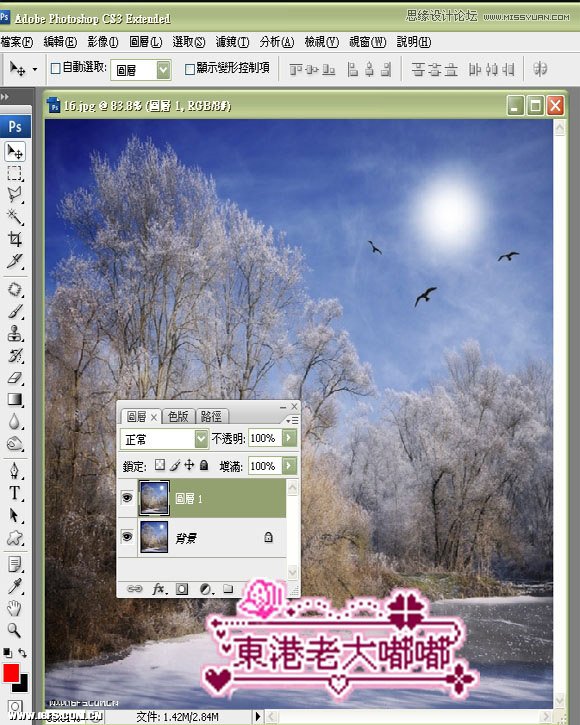
2 . 图层~新增调整图层~色版混和器~数值如下设置~
(数值请一次设定完成)
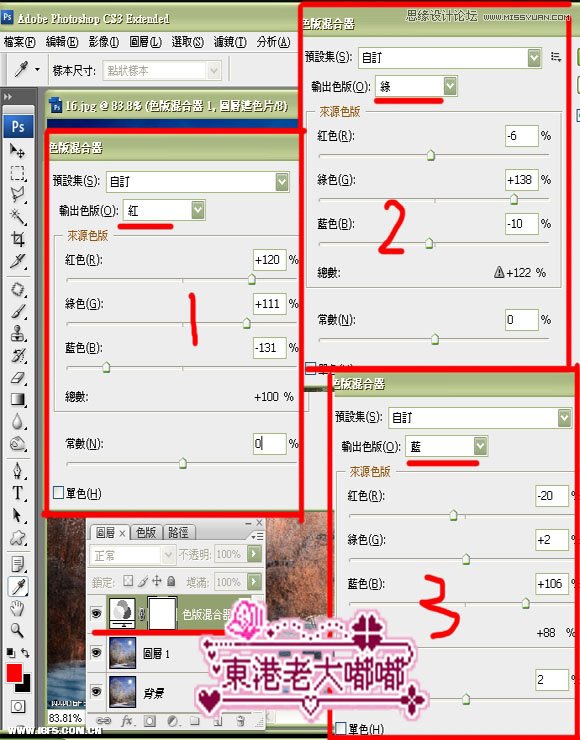
3 . 图层~新增调整图层~选取颜色选项~数值如下设定~
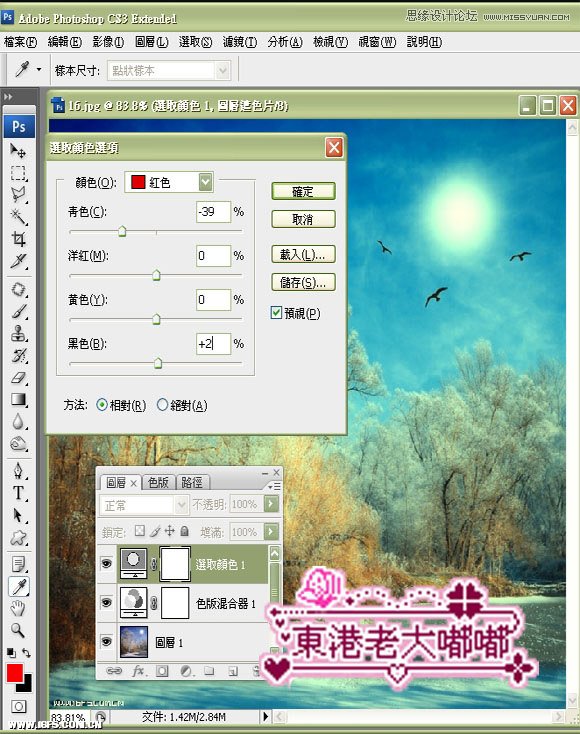
4 . 更改选取颜色图层的混和图层为~柔光~不透明度调低为30%~
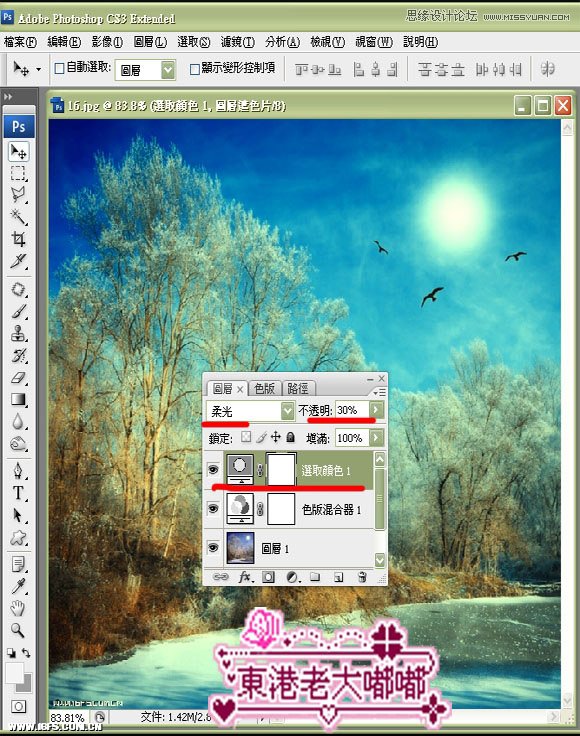
5 . 图层~新增调整图层~曲线~
曲线图出现时直接点~选项~
(本文来源于图老师网站,更多请访问https://www.tulaoshi.com/ps/)会出现---自动色彩效正--然后直接点确定即可~
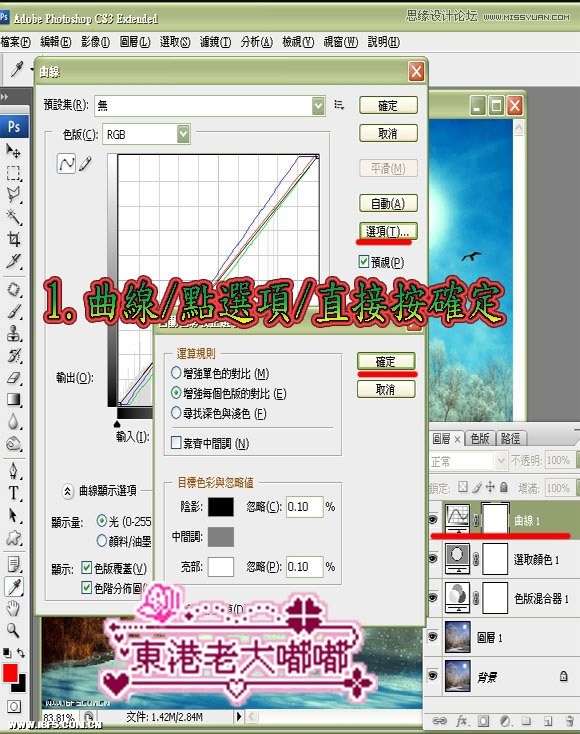
6 . 新增空白图层~
shift + ctrl + alt +e 盖印可见图层~
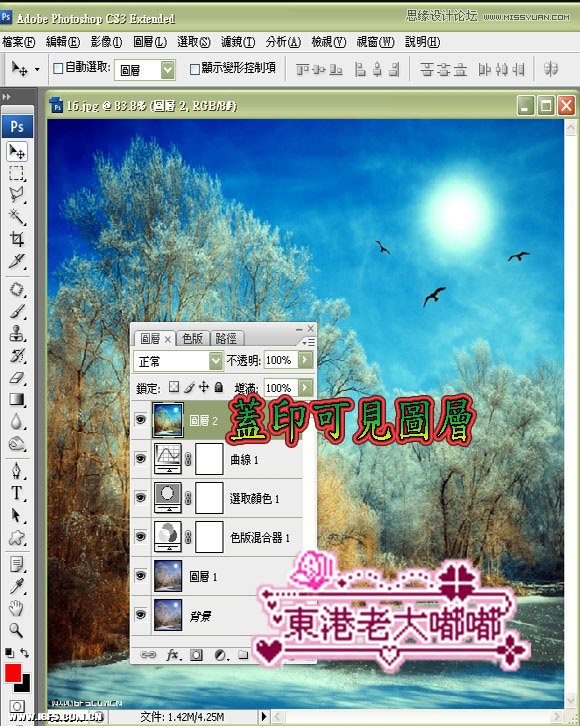
7 . 滤镜~锐利化~智能型锐利化~数值如下设置~
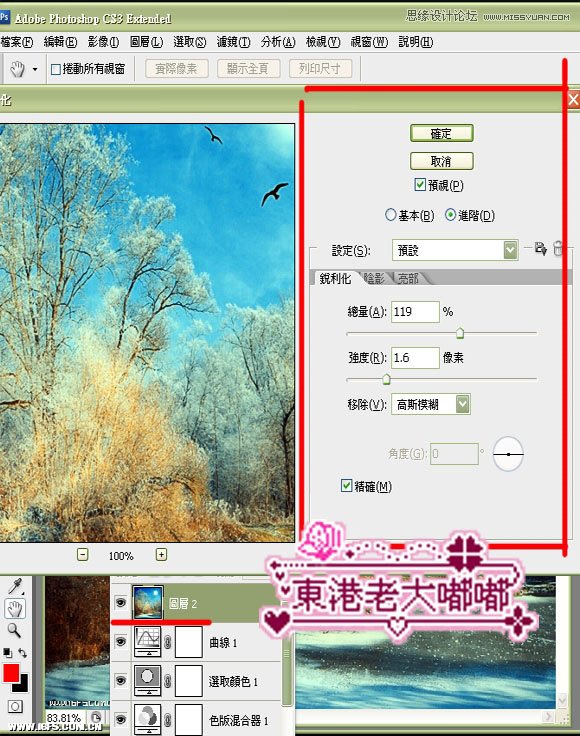
8 . 滤镜~锐利化~遮色片锐利化调整~数值如下设置~
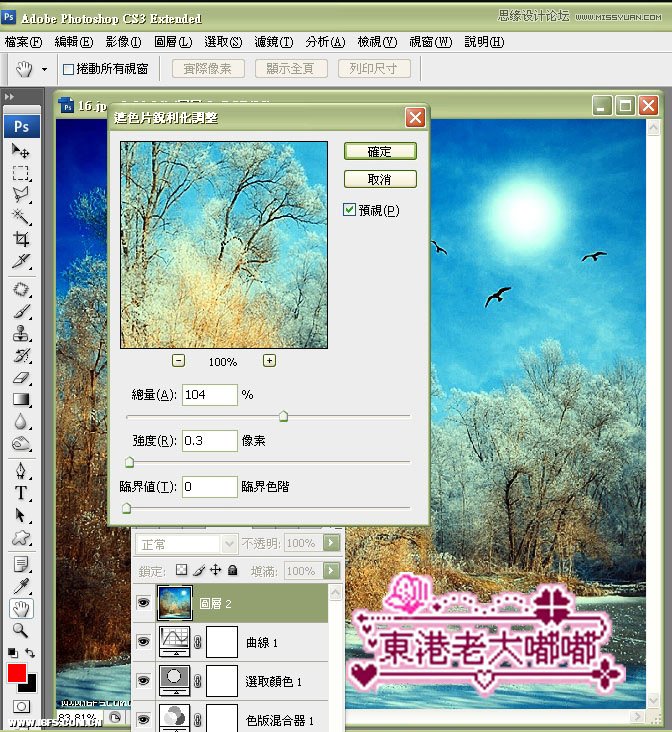
完成最终效果!

来源:https://www.tulaoshi.com/n/20160216/1568530.html
看过《Photoshop调出鲜艳黄绿色调的风景照效果》的人还看了以下文章 更多>>