岁数大了,QQ也不闪了,微信也不响了,电话也不来了,但是图老师依旧坚持为大家推荐最精彩的内容,下面为大家精心准备的Photoshop简单给风景照调出黄昏色调效果,希望大家看完后能赶快学习起来。
【 tulaoshi.com - PS 】
本例介绍PS给风景照调出黄昏效果,主要在LAB模式下完成,只要用到曲线就可以了。
其实风景片调整有很多方法,根据片子的情况有时要做许多调整,如画面的剪裁,水平面和镜头扭曲的调整,部体亮度等的调整,我这里只是提供一个思路,大家一定要融会贯通。
原图:

效果图:

加强对比的效果:
(本文来源于图老师网站,更多请访问https://www.tulaoshi.com/ps/)
教程方法:
1、打开原图,加曲线调整层,模式设为:正片叠底,加强云彩的层次。

2、再建一个曲线调整层,模式:柔光,加强右边景物的层次。
以上两个调整层都是将蒙版反向用低透明度的柔边白色画笔擦出需要的地方。

3、将图片转为LAB模式,复制一层,进入通道面板对明度通道进行锐化。
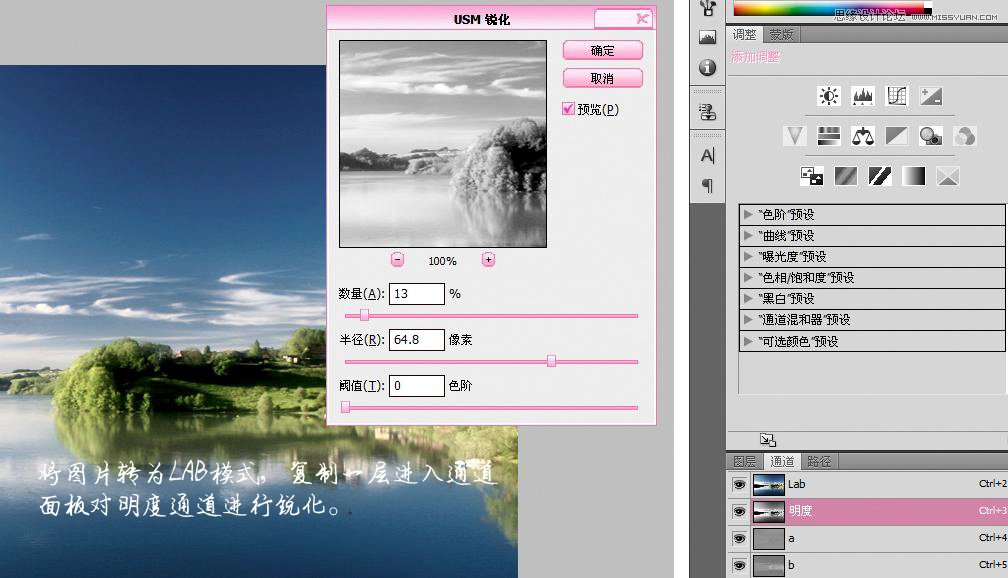
4、复制明度通道进入图层面板进行粘贴,模式:线性光,然后做高反差保留0.2左右,对细节进一步锐化。
(本文来源于图老师网站,更多请访问https://www.tulaoshi.com/ps/)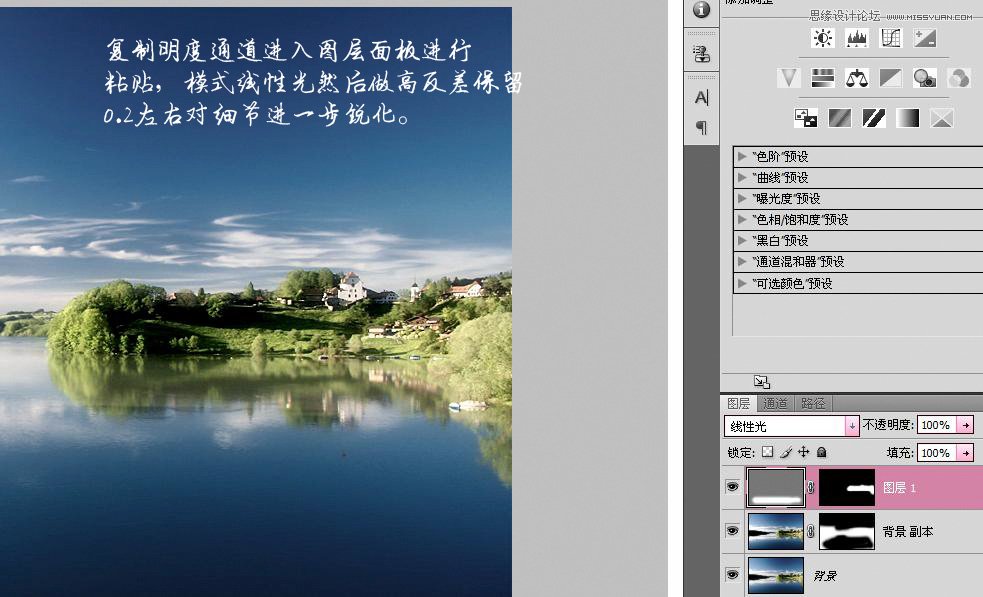
4、建曲线调整层,调整A通道,如图:
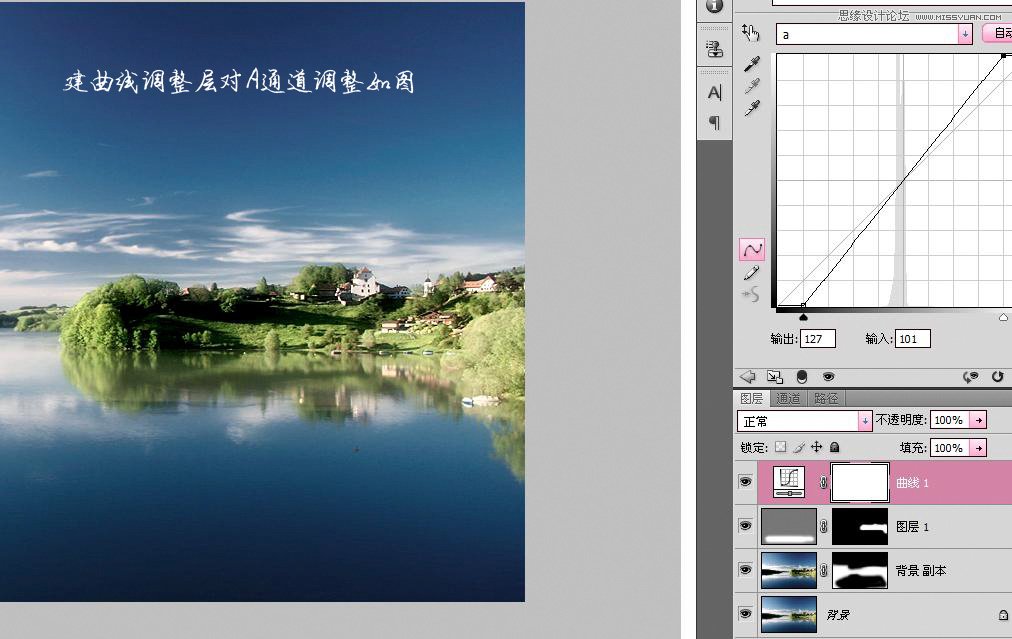
5、再调整B通道,如图:
加强对比效果到这里就可以完成了,图片层次对比强了很多,是吧?

6、这两张是黄昏色调整的调整曲线。
调整B通道如下:

A通道:
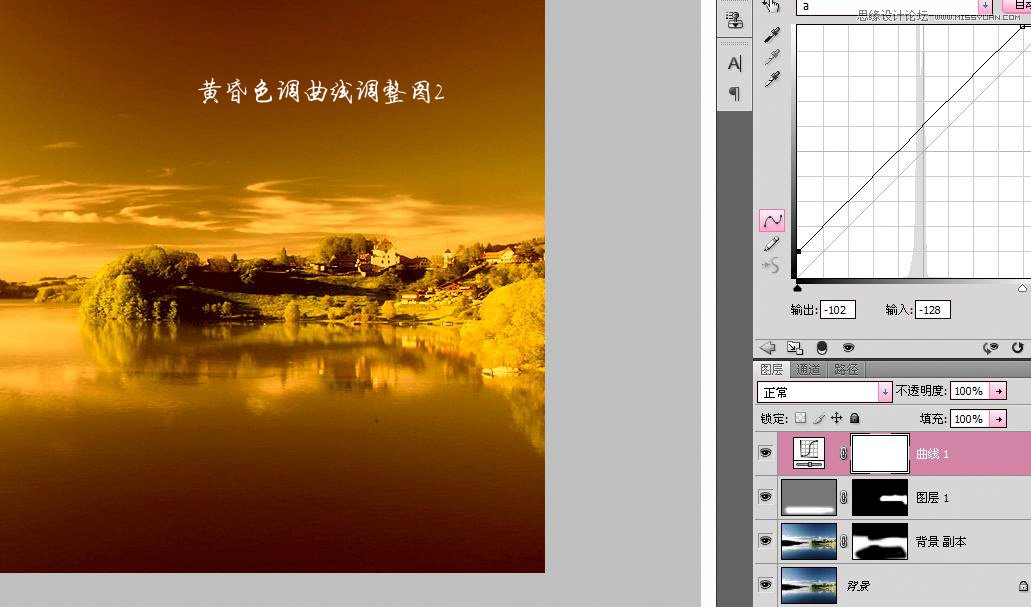
黄昏效果完成,最终效果图!

来源:https://www.tulaoshi.com/n/20160216/1568469.html
看过《Photoshop简单给风景照调出黄昏色调效果》的人还看了以下文章 更多>>