生活已是百般艰难,为何不努力一点。下面图老师就给大家分享Photoshop调出美女冷冷的复古黄色调,希望可以让热爱学习的朋友们体会到PS的小小的乐趣。
【 tulaoshi.com - PS 】
本教程主要使用Photoshop调出铁道上模特照片冷艳的铜色调,调色的过程主要用了常用的调色命令,比如曲线,色相/饱和度,色彩平衡,应用图像等工具完成,在结合光照滤镜加以装饰等等操作完成最终效果图,喜欢的朋友可以一起来学习。
效果图:
(本文来源于图老师网站,更多请访问https://www.tulaoshi.com/ps/)
原图:

启动ps软件,将我们要调整的照片打开,如图01所示。
分析照片:我们经过对照片的分析得出结果,画面层次少、对比度小、色彩不丰富,只是很普通的一张外景写真照片。

我们在调色之前首先将照片的对比关系调整准确,执行图像-调整-曲线命令,利用此命令调整照片的明暗和对比关系,在曲线命令面板中选择RGB通道,按照图02的方式调节画面。
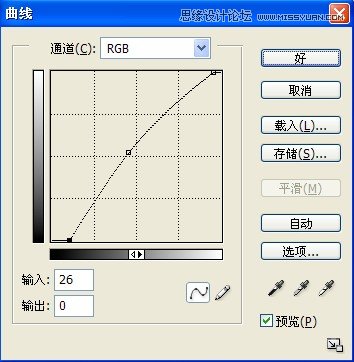
调节完对比度后照片明显有了变化,接下来我们利用修饰工具将照片中人物的皮肤和背景修饰完美(在此我省略了照片修饰的步骤,我们也可以利用一些磨皮软件进行操作),修饰后的照片如图03所示。

照片修饰完毕,接下来我们就开始调整照片的色彩。
按住快捷键CTRL+J,将背景层复制,生成背景副本图层,然后执行图像-模式-CMYK模式(弹出询问对话框,选择不拼合图层,如图04所示),
将原来的RGB模式修改成CMYK模式,如图05所示。

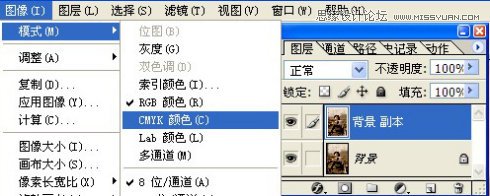
选中背景副本图层,执行图像-调整-去色命令,将此图层转换成黑白效果,此时整个画面也是黑白效果了;接着我们改变一下此图层的不透明度,将数值设置成30%左右,不同的照片有不同的设置,可自行调整。这时我们可以看出照片的色彩已经变淡了,效果如图06所示。

增加画面的柔和效果和微弱的对比度,执行图像-应用图像命令,将应用图像对话框中的通道调整为青色,混合模式设置为柔光,如图07所示。
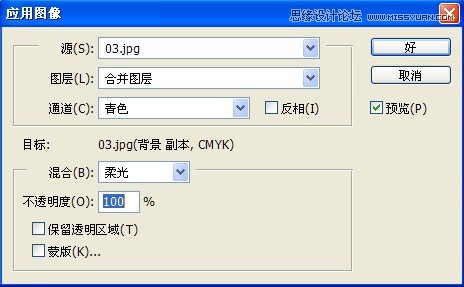
如果上一步效果不是很明显的话我们可以重复执行应用图像命令,得到的效果如图08所示。

在图层面板下方点击添加调整层按钮,为照片添加一个色彩平衡的调整层,分别调整暗调、中间调、高光,参数调整如图09、10、11所示。
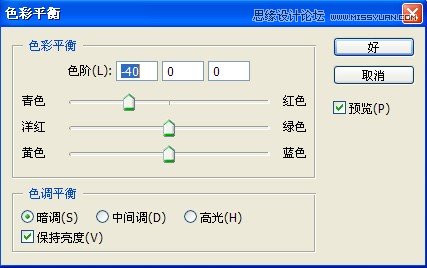


再次点击添加调整层按钮,添加渐变填充调整层,选择黑色到白色渐变,如图12所示。

此时我们看到画面成为了黑白渐变的,改变渐变填充调整层的混合模式为颜色加深,适当调整该层的不透明度,调解后效果如图13所示。

选择调整层的蒙版部分,在工具箱中选择画笔或者橡皮工具,将照片中人物的皮肤部分和头发部分擦回,如图14所示。

再次添加一个渐变填充图层,这次我们将渐变设置成彩色的,如图15所示,然后改变混合模式为颜色加深,不透明度改为30%,效果如图16所示。


接下来执行盖印图层命令,生成图层1,按住快捷键CTRL+SHIFT+ALT+E,到这个时候我们就可以将照片转回到RGB模式了,
执行图像-模式-RGB模式,图层显示如图17所示。
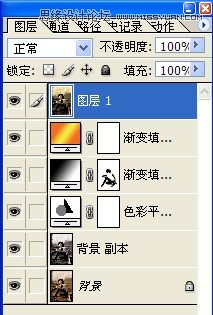
将图层1复制,生成图层1副本,给图层1副本添加一个光照效果,执行滤镜-渲染-光照效果命令,此命令的参数设置如图18所示。
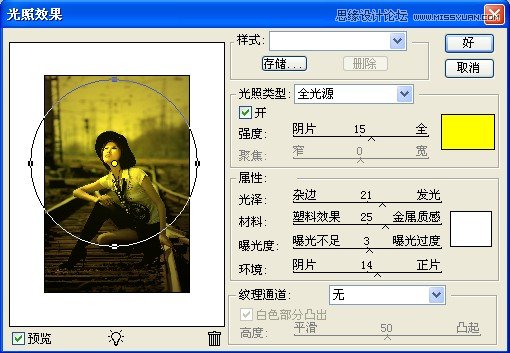
添加完光照效果后我们发现照片发生了偏色现象,于是我们来调节一下图层的不透明度,设置参数和效果如图19所示。

到这个时候其实照片的大体效果已经出来了,为了使照片层次更加丰富细腻,我们继续调整。
利用椭圆选框工具选中人物部分,然后执行选择-反选命令,接着为选区执行选择-羽化命令,参数设置为205像素,如图20所示。
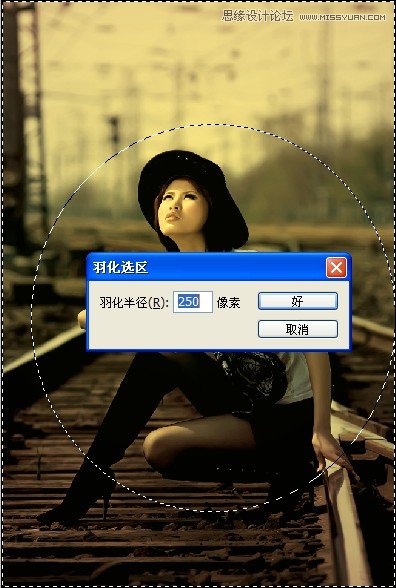
设置好选区后我们为选区添加曲线调整层,调节曲线的设置如图21、22所示,这一步是为了压低四周调子凸显人物。
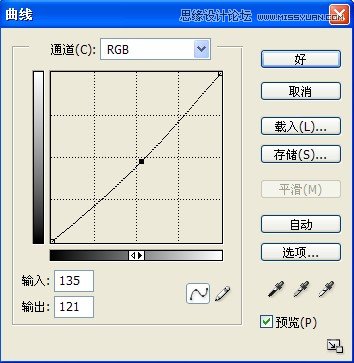
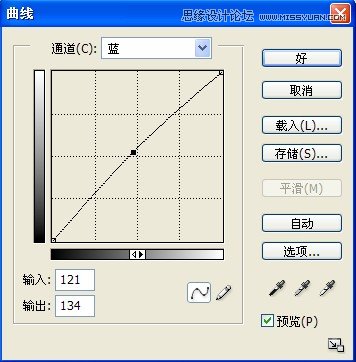
再次选择人物部分,这次比上次选择范围要小一些,羽化如图23所示;添加曲线调整层,将人物部分提亮如图24所示。

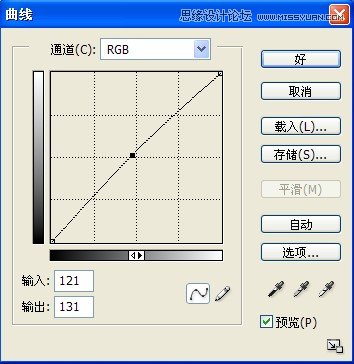
选择自由套索工具,选中照片四周部分,羽化如图25所示,添加曲线调整层,将四周部分调子压低,曲线设置如图26所示。
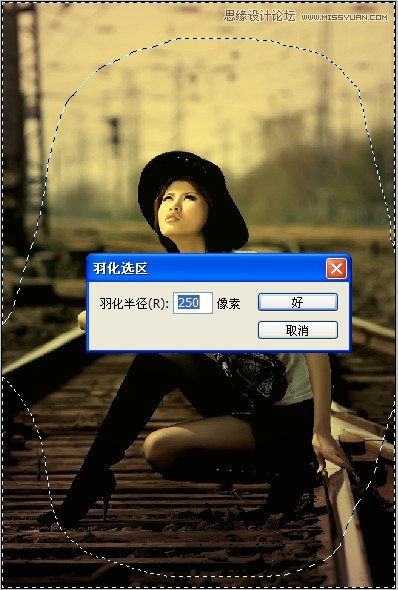
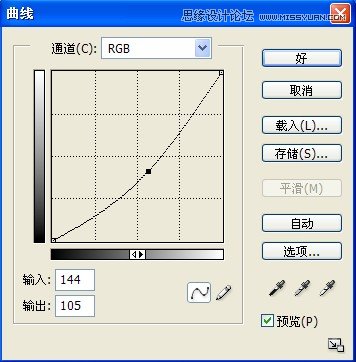
下面我们进入照片整体调色,添加一个色相/饱和度调整层,调节画面中的黄色和红色,具体数值设置如图27、28所示。

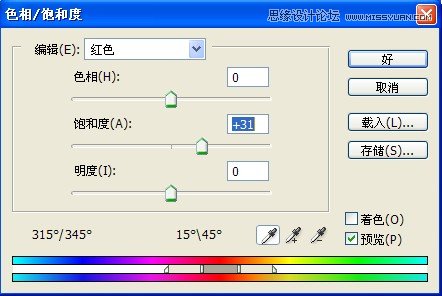
最后我们再利用曲线调整层统一调控一下,把整张照片的明暗和对比度调节到位,曲线设置如图29所示。
现在我们就完成了照片色彩的调整,我把整个图层的罗列截图下来了,如图30所示。
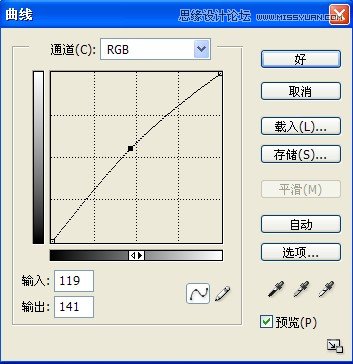

最最后,我把原图和效果图的对比效果送上,如图31所示。

来源:https://www.tulaoshi.com/n/20160216/1568385.html
看过《Photoshop调出美女冷冷的复古黄色调》的人还看了以下文章 更多>>