今天图老师小编给大家展示的是Photoshop简单调出美女照片复古淡黄色调,精心挑选的内容希望大家多多支持、多多分享,喜欢就赶紧get哦!
【 tulaoshi.com - PS 】
效果图:

1.打开原图,双击图层解锁

2.再一次双击图层打开图层样式,加入颜色覆盖,混和模式改为排除

3.颜色改为正青色
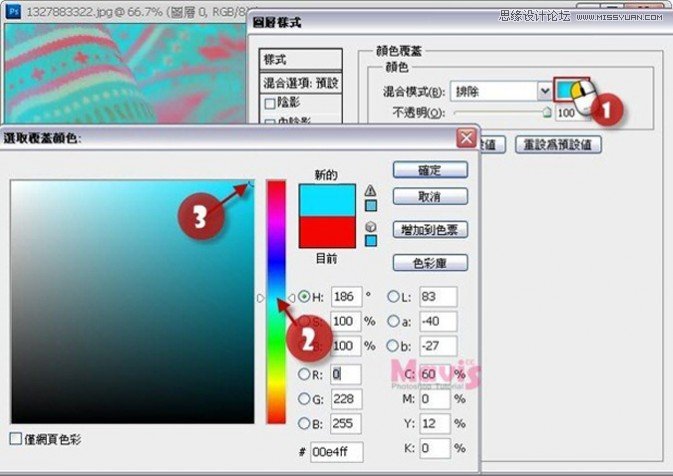
4.降低不透明度,同时观察照片的变化
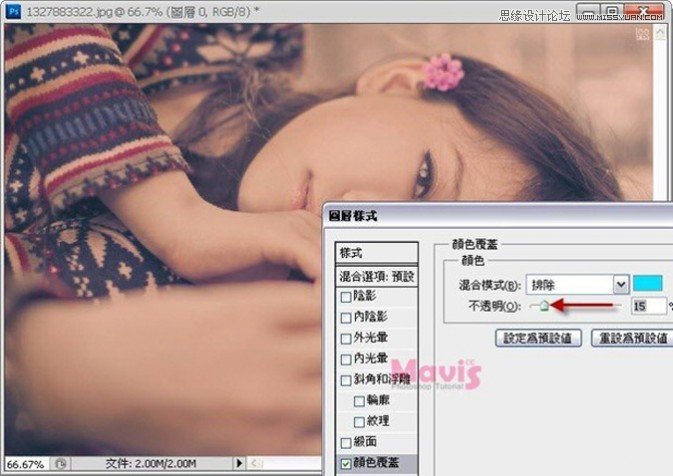
5. 最终效果!

来源:https://www.tulaoshi.com/n/20160216/1567291.html
看过《Photoshop简单调出美女照片复古淡黄色调》的人还看了以下文章 更多>>