今天图老师小编要向大家分享个Photoshop调出可爱美女照片甜美淡黄色调教程,过程简单易学,相信聪明的你一定能轻松get!
【 tulaoshi.com - PS 】
最终效果

下面是效果图

1、打开素材图片,创建可选颜色调整图层,对绿色进行调整,参数设置如图1,效果如图2。这一步把背景部分的绿色稍微调亮一点。
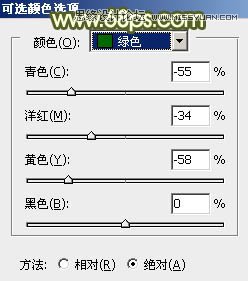

2、创建曲线调整图层,对RGB,红色通道进行调整,参数设置如图3,效果如图4。这一步给图片适当增加红色及亮度。
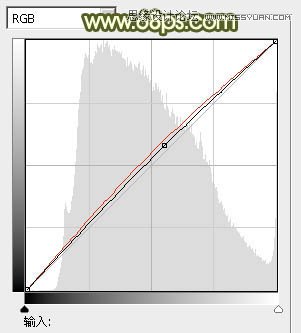

3、创建可选颜色调整图层,对红、黄、绿、中性、黑进行调整,参数设置如图5 - 9,效果如图10。这一步把背景部分的黄绿色转为橙红色。
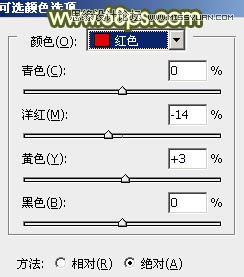
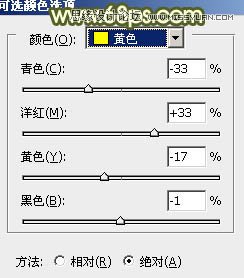

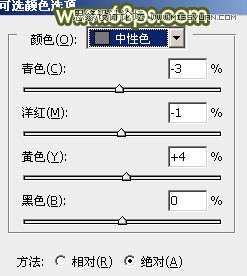
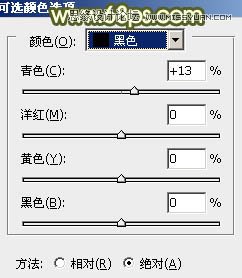

4、创建可选颜色调整图层,对红、黄、绿进行调整,参数设置如图11 - 13,效果如图14。这一步给图片增加红色。
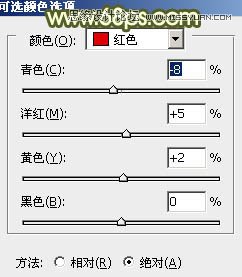
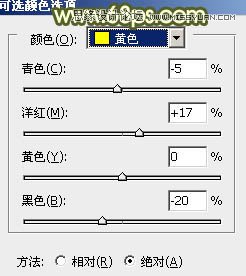
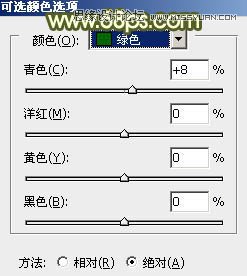

5、创建色彩平衡调整图层,对阴影、中间调、高光进行调整,参数设置如图15 - 17,效果如图18。这一步给图片增加一些褐色。




6、创建可选颜色调整图层,对红,黄进行调整,参数设置如图19,20,效果如图21。这一步主要降低图片中红色亮度。
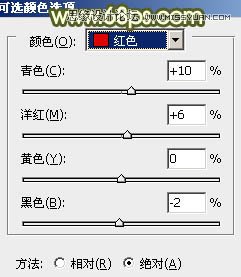
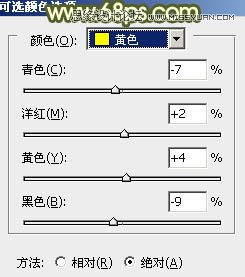

7、创建曲线调整图层,对红,绿通道进行调整,参数设置如图22,效果如图23。这一步主要减少图片暗部红色。
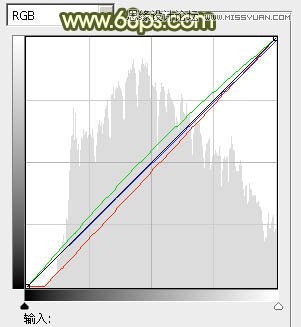

8、按Ctrl + Alt + 2 调出高光选区,按Ctrl + Shift + I 反选,新建一个图层填充暗绿色:#66644D,混合模式改为滤色,取消选区后添加图层蒙版,用黑色画笔把底部不需要变亮的部分擦出来,再把不透明度改为:30%,效果如下图。

9、新建一个图层,按Ctrl + Alt + Shift + E 盖印图层,混合模式改为正片叠底,不透明度改为:60%,按住Alt键添加图层蒙版,用白色画笔把边角部分擦出来,效果如下图。

10、创建亮度/对比度调整图层,适当增加图片对比度,参数及效果如下图。
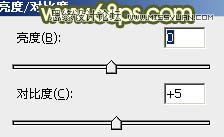

11、新建一个图层,混合模式改为滤色,把前景颜色设置为暗黄色:#887751,用画笔把下图选区部分涂上高光。

12、新建一个图层,盖印图层。执行:滤镜 模糊 动感模糊,角度设置为-45度,距离设置为180,确定后把图层混合模式改为柔光,不透明度改为:70%,效果如下图。这一步把图片简单柔化处理。

最后简单给人物磨一下皮,微调一下嘴唇及细节部分的颜色,完成最终效果。

来源:https://www.tulaoshi.com/n/20160216/1566556.html
看过《Photoshop调出可爱美女照片甜美淡黄色调》的人还看了以下文章 更多>>