下面请跟着图老师小编一起来了解下Photoshop调出森林中唯美的人像照片,精心挑选的内容希望大家喜欢,不要忘记点个赞哦!
【 tulaoshi.com - PS 】
在森女的世界里,有着缤纷的色彩、清新的格调,以及一些天马行空的充满少女趣味的奇思妙想。 当然啦,最令森女喜欢的,还是那接近自然、轻松惬意的感觉,而这种感觉就是我们创作中迸发出来的灵感,来看看疯小羊同学分享给大家的PS详细后期创作过程吧。

一、主题思路
不同的季节对于外景拍摄有不同的限制同样也有不同的优势,选择适合当季的题材是将故事融入环境的最好方式。这组外景是拍摄于1月,枯枝败叶比较寒冷的季节,首先在这样的季节拍摄这样的主题,人物及道具从色彩和视觉上面都会得到很好的突出,西南地区冬季有雾气会比较常见,利用这一优势使画面有一定梦幻感和强烈的视觉感, 同时也能将零乱的细节背景掩盖住。
(本文来源于图老师网站,更多请访问https://www.tulaoshi.com/ps/)
小丑在大家印象当中 一般是出现在话剧舞台、游乐园等比较热闹的场景,将其放置于安静且丝丝冷意的森林,是给人一种打破常规思维的想象空间,创造独特的思维和视觉新鲜感是这类片子的重点之一。
(本文来源于图老师网站,更多请访问https://www.tulaoshi.com/ps/)
二、拍摄要领
拍摄之前首先确定主题、画面构图,这是摄友们都知道的,确定以后准备服装道具、选择场景、找适合主题的模特,开始拍摄之前将整个故事情节和需要表现出来的感觉与模特进行深度的沟通,拍摄过程中只需要把控好画面的构图和相应的引导。

对于画面中出现的2个人物,是模特在你正前方焦点水平线上移动行走,当然我是用三脚架固定相机锁定焦点和快门,在模特行走的过程中连拍5-10张,多试几次,后期挑选2张表情和肢体都比较好的做后期合成。 对于空中的漂浮球也是比较简单的,拍完人物之后不动任何参数以及相机位置、取景构图也不需要改变,这时画面中不需要有模特,单独对彩球进行拍摄,在构图范围之内的前后左右以及中间多个不同的位置进行抛球,然后抓拍。讲到这里大家应该明白整个画面的构成了。

三、后期处理
我是用PS进行后期处理,将选出来的2张人物和多张抛在空中的彩球进行合成为一张,这个时候大家就明白整个过程固定相机位置以及锁定光圈焦点和快门的原因,再将重合出现重影以及不需要的画面去掉,对细节进行仔细的修整,最后调色(调一款适合画面场景或者适合故事情节的色调,在单独对面部及其他皮肤进行调整 尽量还原肤色)为了让整组片子色调统一和后面其他的片子处理快捷,必须保留这张色调图层和未合并的空中彩球图层,下一张复制即可。

▲原片与后期对比图
第一步:合成
下图就是我们需要处理的最后合成照片,当然这里省去了人物的液化以及去除画面不需要部分的过程,这里想必大家都知道就不多啰嗦,我们继续翻页往下看!

▲将照片1和2合成得到图6,将照片3和4合成得到图7,将照片6和7合成得到图8
第二部:调色
PS的基本调色大多数朋友都习惯用图层栏下方的创建新的填充或调整图层里面的工具进行调整,这里也是如此,这组照片里面用到了创建新的填充或调整图层里面的:亮度/对比度.可选颜色.色相/饱和度.曲线.色阶.色彩平衡 等选项。

▲这里是个人习惯复制一个图层方便修改

▲参数为 亮度:-9、对比度:+20(让整个画面层次更鲜明一些)
可选颜色选项:
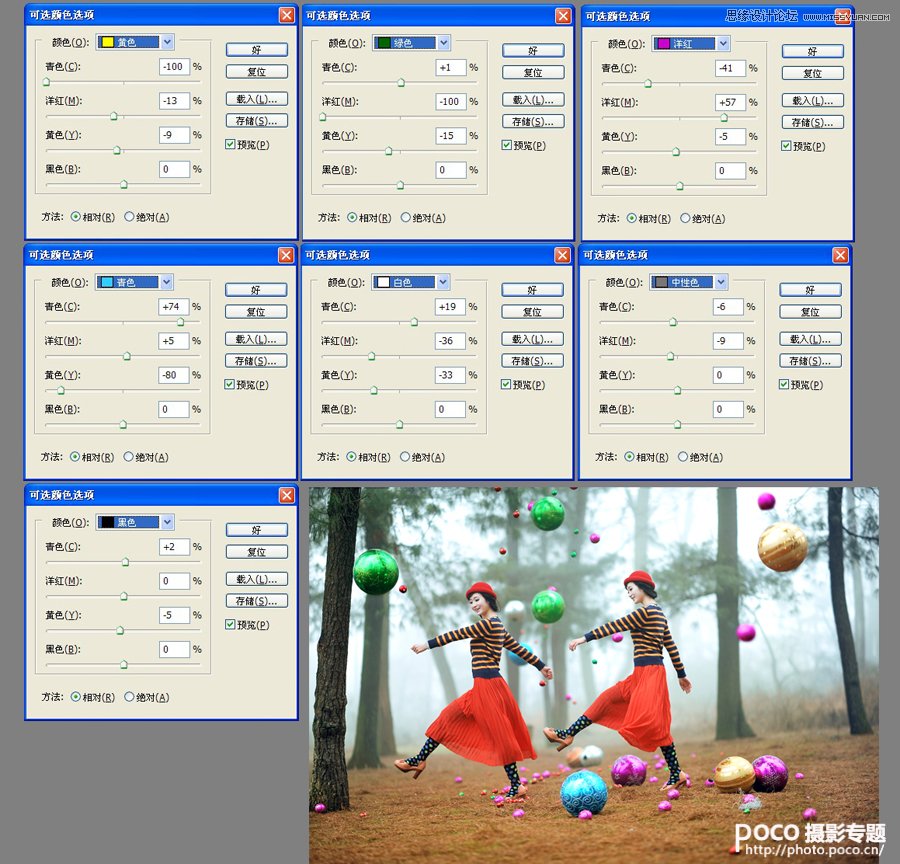
▲只对选项中的 黄 绿 洋红 青色 白色 中性灰以及黑色 进行第一步的的颜色调整(详细参数如图所示)。
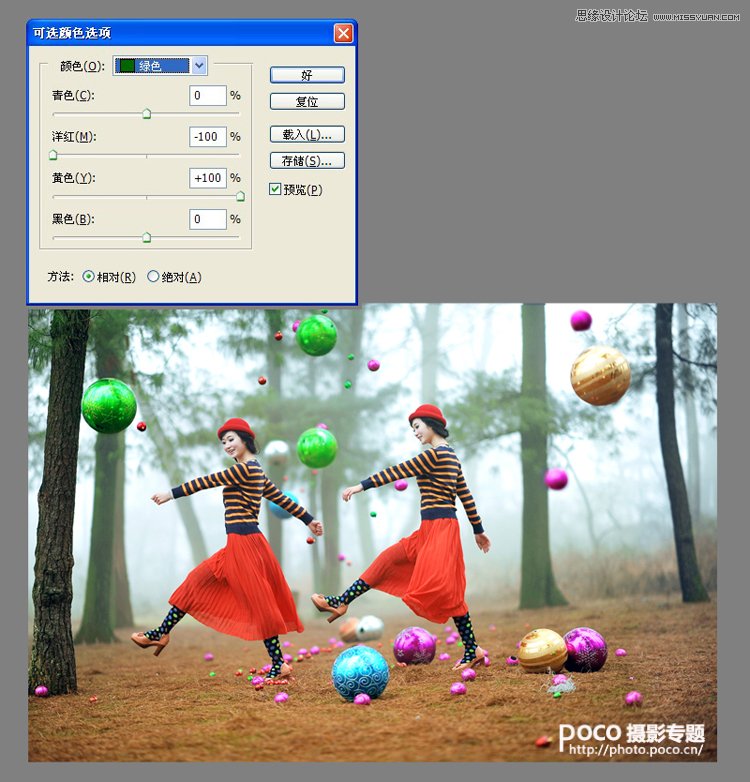
▲只对选项中的绿进行调整(这里的目的是让树叶色调更加丰富,让整体画面有一定的色调反差的视觉冲击)
色相/饱和度与曲线
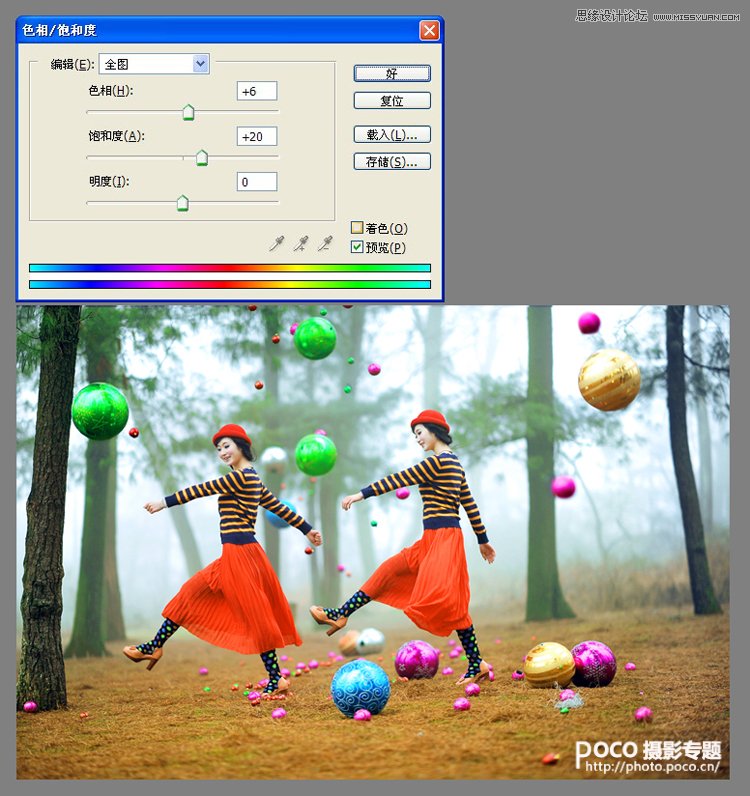
▲色相+6 饱和度+20 强调画面的色调方向。

▲调整选项中的 RGB 绿 蓝
写在最后
看示范图过程也许会有朋友有些不解之处,为什么知道这样调色方法和步骤就能保证一定会形成最后确定的这个色调?是不是想要这个色调就一定要记住这些选项的参数?其实并不是这样的,首先并不是每一种色调都适合于任何这种类型的片子,这个和拍摄的主题、场景、人物、天气等,都有着密不可风的关系。在后期调色处理过程中并不是大家看见的这样一气呵成,只是在处理之前脑海里先形成一种大致的处理方向,然后在调整得过程中边处理边找到接近你想要的感觉,甚至不断反复的调整,直到最后呈现你想要的或适合于画面的色调,多尝试几次增加经验,就知道其中的原由。
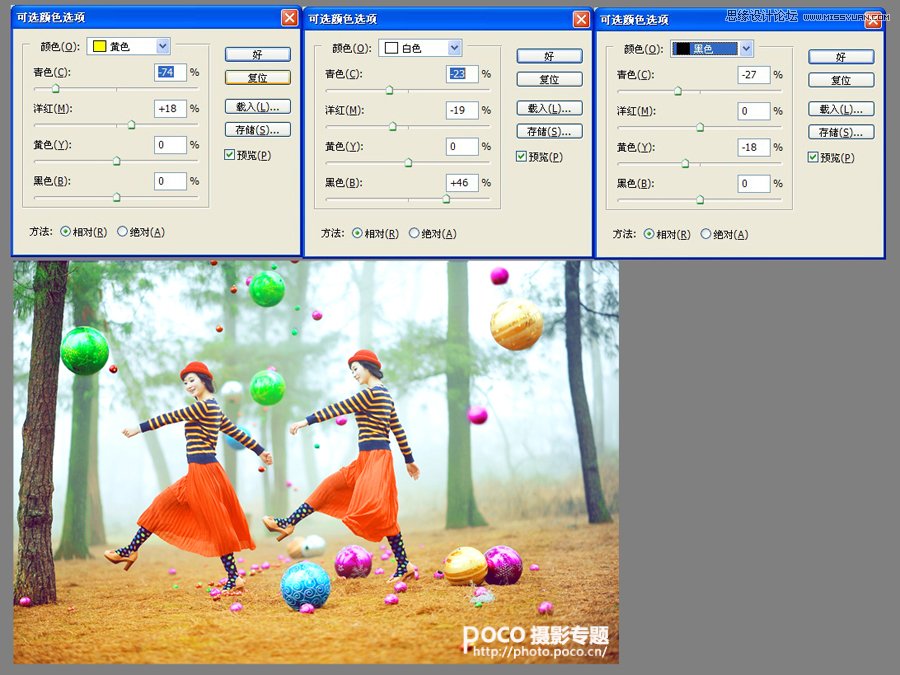
▲在加一个可选颜色选项:只对选项中的 黄 白 黑 进行调整,确定主色调的大致方向(详细参数如图所示)。
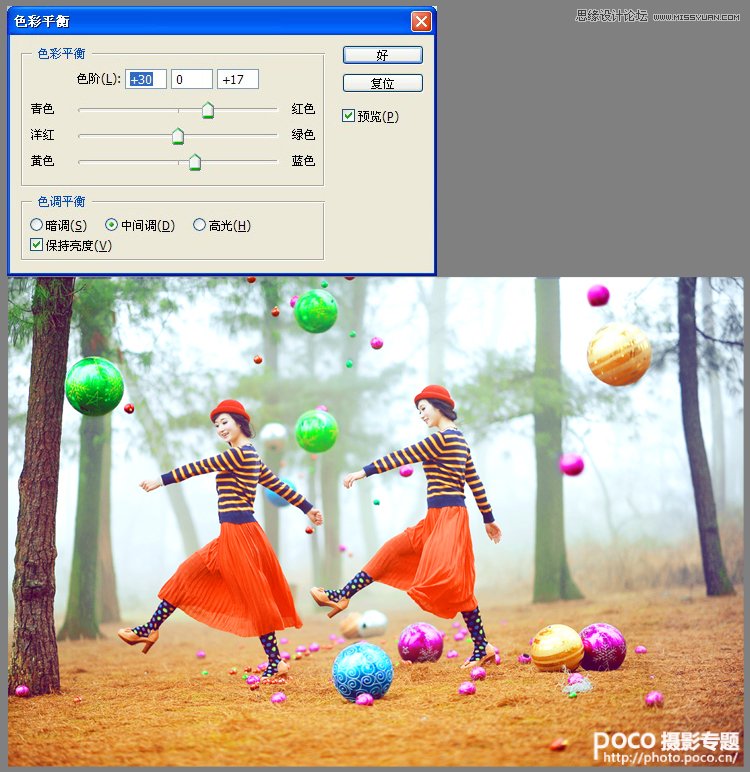
▲基本已经接近尾声,最后用色彩平衡选项小幅度的调整最终色调效果。

▲最后完成,检查细节。
来源:https://www.tulaoshi.com/n/20160216/1566554.html
看过《Photoshop调出森林中唯美的人像照片》的人还看了以下文章 更多>>