图老师小编精心整理的Photoshop通过处理背景增加照片的活力希望大家喜欢,觉得好的亲们记得收藏起来哦!您的支持就是小编更新的动力~
【 tulaoshi.com - PS 】
数码照片的后期加工已经成为现在人像摄影中不可缺少的一部分,不但可以对照片中的人物皮肤、服装、道具、背景、色彩等元素进行修饰调整,还可以对照片的层次及空间感进行调整。通过本期的题目就已经体现出了要说明的主要内容是照片空间的营造,也就是照片的景深添加。
在教程开始前先将景深的含义简单介绍一下:景深,顾名思义,就是景物的深度。照片上不但呈现了所要拍摄的主题,也包括了主题前后的景物。景深的含义,就是指拍摄主题前后所能在一张照片上成像的空间层次的深度。景深由两部分组成,拍摄主题前面能清晰成像的空间距离,叫做前景深;同理,拍摄主题后面能清晰成像的空间距离,就叫做后景深了,景深的范围就是前景深和后景深之和。 根据对景深含义的理解后开始进入景深添加的实例,本期利用三张照片分别介绍了三种不同添加景深的方法,分别是高斯模糊法、工具局部加工法、径向模糊法。
本教程主要给大家介绍径向模糊法:
径向模糊法与高斯模糊法不同之处在于能够增强照片空间的透视感,从透视角度来加强景深从而达到后期添加景深的目的。
效果图:

1、 打开照片01,看到照片中很多不应存在的穿帮人物,首先利用修饰技巧将照片中的穿帮部分修饰干净,如图02所示。


2、 修饰后将照片的明暗层次适当调整,将背景层复制生成图层1,利用套索圈选照片中间部分羽化250像素,如图03、04所示。


3、 将羽化好的选区进行反选设置,然后执行图像/调整/曲线命令,将选区部分适当压暗,如图05所示。

4、 再次执行一次四周压暗的操作,方法同上一步一样,只是选择范围有些变化,如图06、07所示。

5、 选择图层1,执行滤镜/模糊/径向模糊命令,设置径向模糊的参数时注意模糊方法为缩放,并调整模糊中心的位置,如图08、09所示。
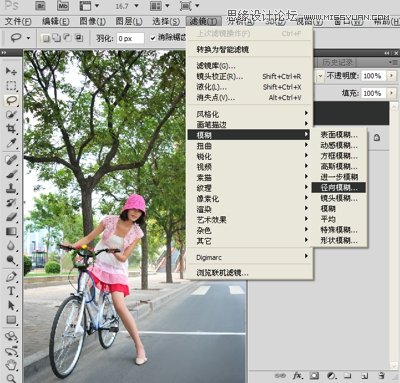

6、 径向模糊后的效果如图10所示,此时场景的透视感觉已经明显显示出来了。

7、 将渐变设置成黑色到透明的渐变,并且设置渐变样式为径向渐变,如图11所示。
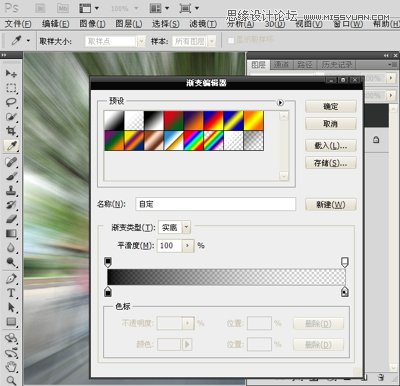
8、 给图层1添加图层蒙版,选中蒙版区域然后利用渐变将人物部分清晰处理(以人物头部为中心向四周渐变),也可以利用橡皮工具涂抹出人物,如图12所示。

9、 利用套索工具选中透视的消失点部分,然后进行羽化设置,如图13所示。

10、 给选区部分执行滤镜/模糊/高斯模糊命令,模糊数值根据照片适当调整,目的是为了使场景深远,如图14、15所示。
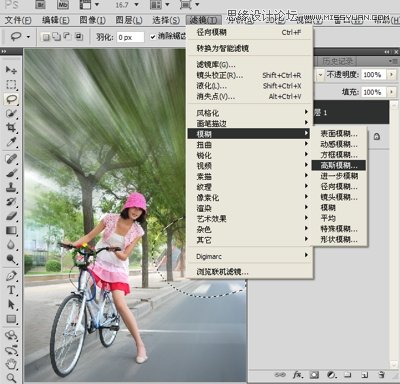

11、 最后对照片进行色彩调整,添加可选颜色调整层,分别调整红、黄、绿、白、中性、黑6种颜色,调整参数如图16、17、18、19、20、21所示。






12、 其次添加色相/饱和度调整层,将照片的整体饱和度提高,如图22所示。

13、 再次添加曲线调整层,调整照片的明暗及对比,如图23所示。

14、 最后调整结果如图24所示,强烈的透视感加强了景深的效果。
(本文来源于图老师网站,更多请访问https://www.tulaoshi.com/ps/)
来源:https://www.tulaoshi.com/n/20160216/1568387.html
看过《Photoshop通过处理背景增加照片的活力》的人还看了以下文章 更多>>