下面,图老师小编带您去了解一下Photoshop调出桃花图片柔美的靓丽色调,生活就是不断的发现新事物,get新技能~
【 tulaoshi.com - PS 】
本教程主要使用Photoshop调出桃花图片柔美的靓丽色调,原图比较偏暗色,处理后的颜色好了很多,喜欢的朋友一起来学习吧。
本教程为图老师论坛会员凯文多拉原创,转载请注明出处,讨论交作业的请到论坛
效果图:

原图:

教程:
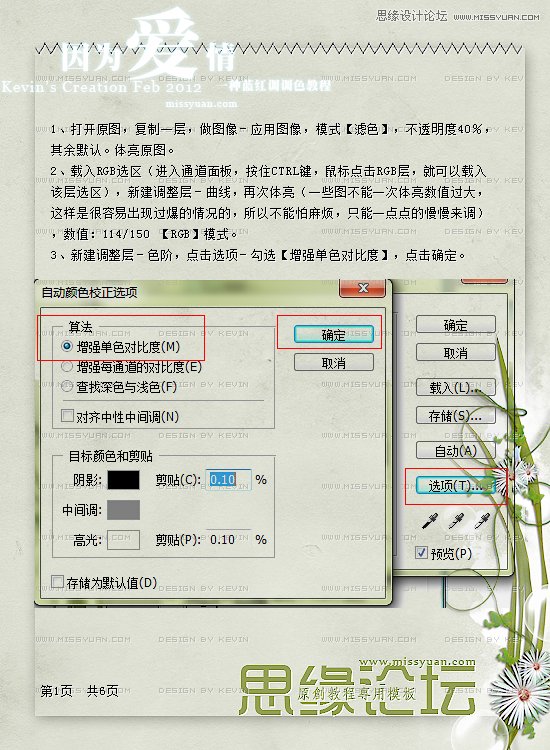
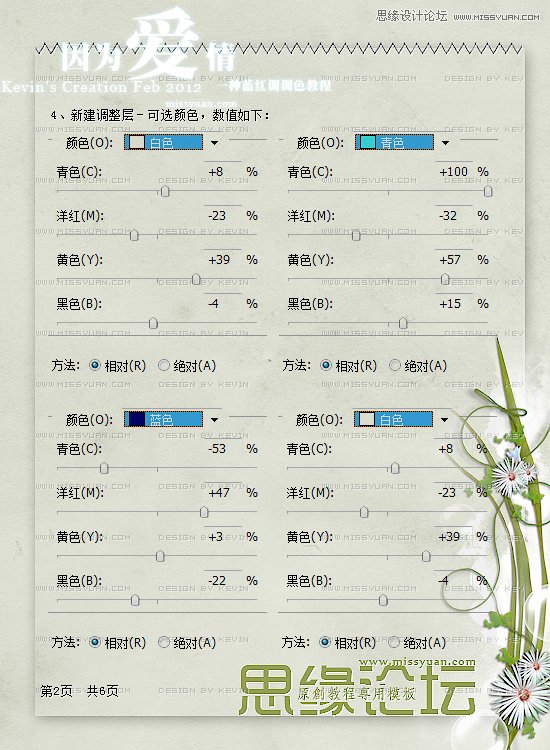
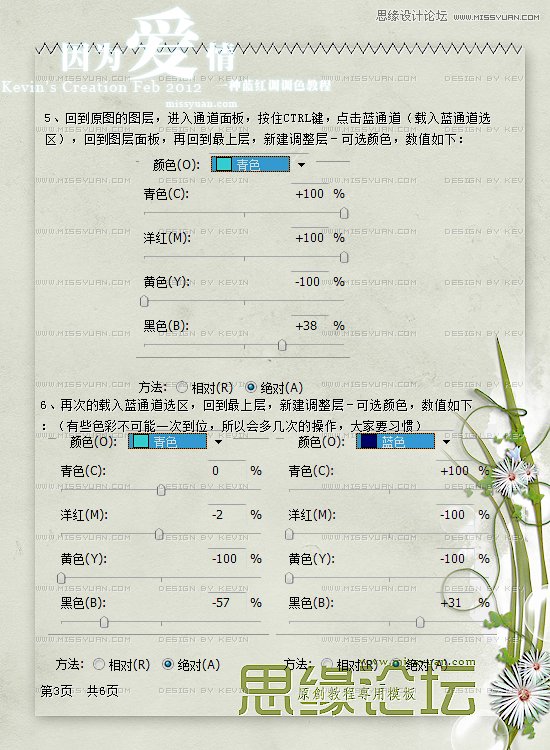
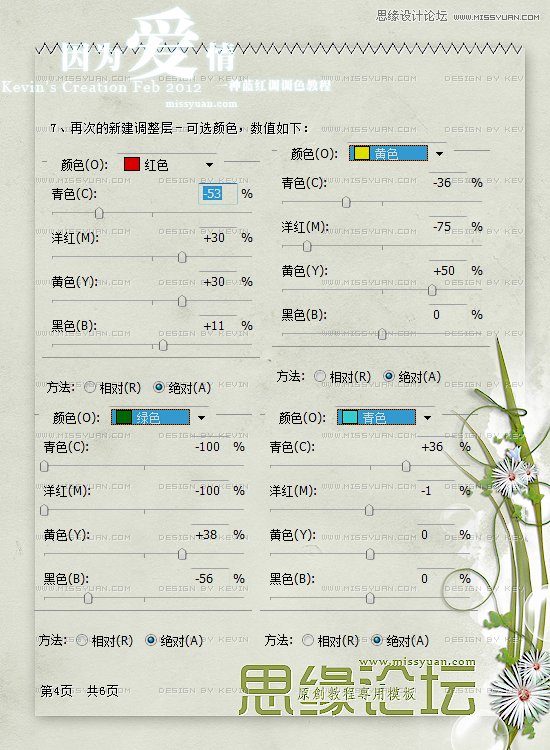
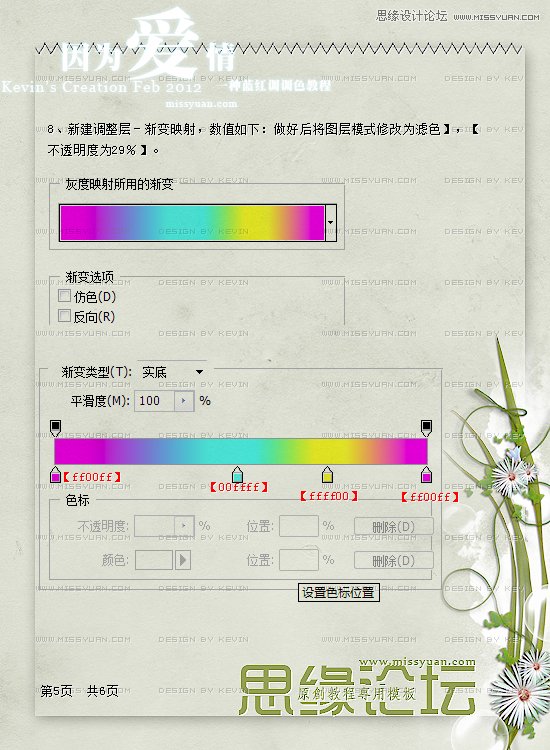
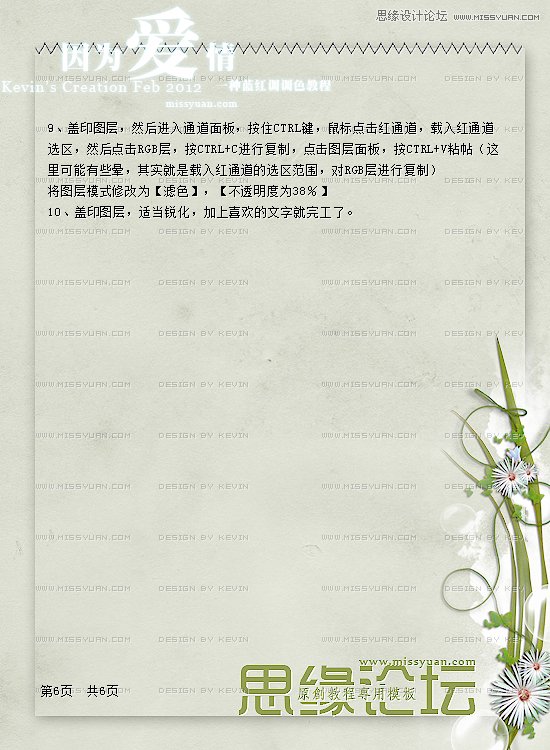
来源:https://www.tulaoshi.com/n/20160216/1568073.html
看过《Photoshop调出桃花图片柔美的靓丽色调》的人还看了以下文章 更多>>