有一种朋友不在生活里,却在生命力;有一种陪伴不在身边,却在心间。图老师即在大家的生活中又在身边。这么贴心的服务你感受到了吗?话不多说下面就和大家分享Photoshop调出公园美女温馨的锐化效果吧。
【 tulaoshi.com - PS 】
效果图:

原图:
(本文来源于图老师网站,更多请访问https://www.tulaoshi.com/ps/)
1、打开照片,按Ctrl + J 复制一层,混合模式改为柔光,不透明度改为:40%,加强整个画面的颜色,效果如下图。
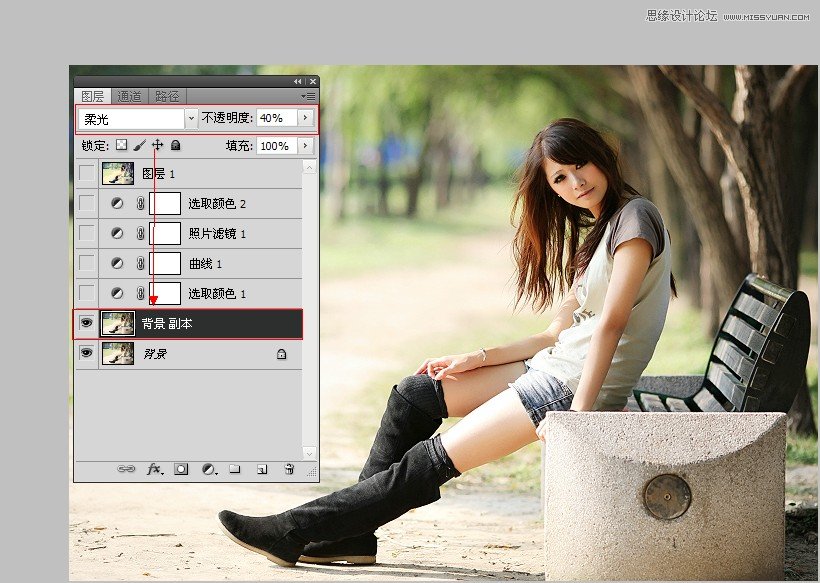
2.创建可选颜色调整图层,选择青、蓝、白、中性色、黑,这一步是调整整个画面的色调,参数及效果如下图。
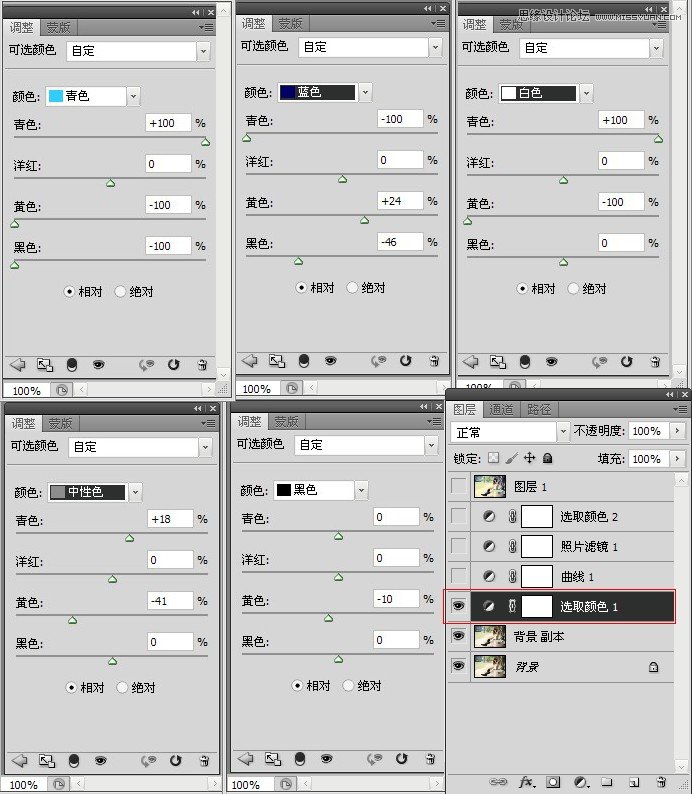
3.创建曲线调整图层,选择RGB、蓝通道,为照片暗部加蓝,高光加黄,进行补色处理,效果如下图。
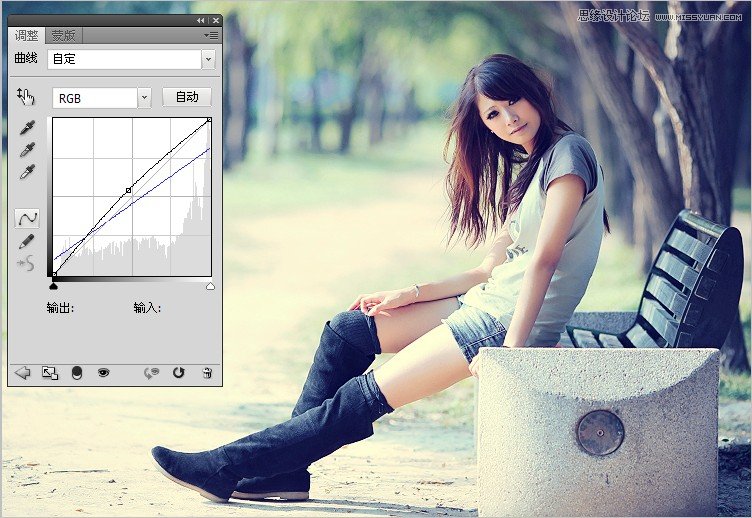
4.创建找照片滤镜调整图层,选择深黄 调整。这一步是加强照片的黄色。
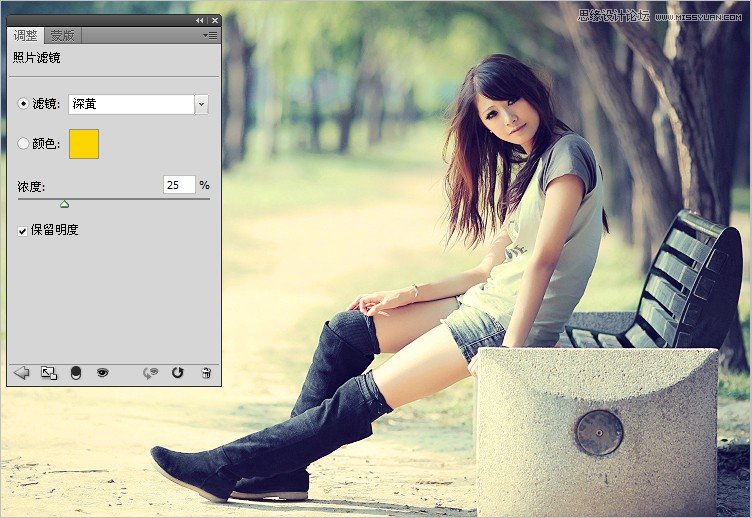
5. 创建可选颜色调整图层,选择黄色、中性色、黑色调整,这一步是加强照片中色调 ;参数及效果如下图。

6.新建一个图层,按Ctrl + Alt + Shift + E 盖印图层、 最后USM锐化,完成最终效果。
(本文来源于图老师网站,更多请访问https://www.tulaoshi.com/ps/)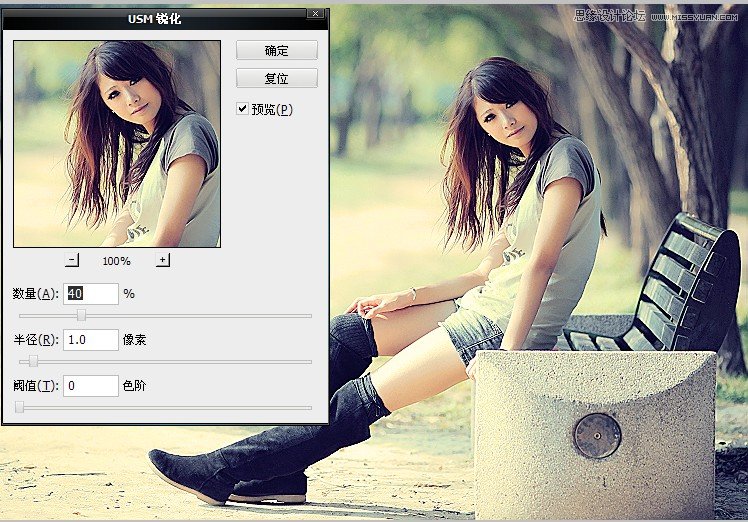
最终效果图:

来源:https://www.tulaoshi.com/n/20160216/1568023.html
看过《Photoshop调出公园美女温馨的锐化效果》的人还看了以下文章 更多>>