图老师电脑网络栏目是一个分享最好最实用的教程的社区,我们拥有最用心的各种教程,今天就给大家分享Photoshop调出夏季公园女孩怀旧效果的教程,热爱PS的朋友们快点看过来吧!
【 tulaoshi.com - PS 】
最终效果

看看原图

1、打开素材图片,创建可选颜色调整图层,对黄、绿、白,黑进行调整,参数设置如图1 - 4,效果如图5。这一步给图片增加黄褐色。
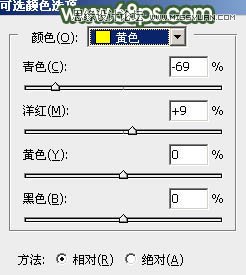
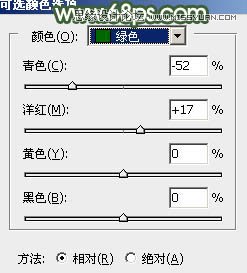
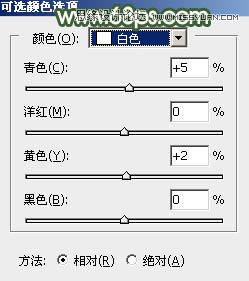
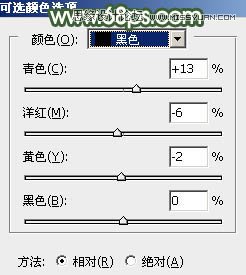

2、按Ctrl + J 把当前可选颜色调整图层复制一层,不透明度改为:50%,效果如下图。

3、创建曲线调整图层,对RGB、红,蓝通道进行调整,参数及效果如下图。这一步把图片稍微调亮一点,并增加淡黄色。
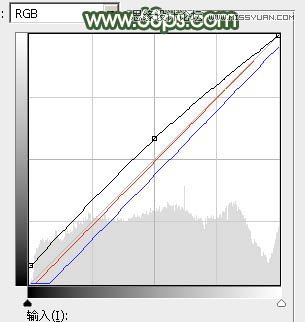

4、按Ctrl + Alt + 2 调出高光选区,创建纯色调整图层,颜色设置为橙黄色:#D9B88B,确定后把混合模式改为柔光,不透明度改为:50%,如下图。这一步给图片增加淡黄色。

5、创建可选颜色调整图层,对红、黄、绿、白,中性色进行调整,参数设置如图10 - 14,效果如图15。这一步给图片增加淡红色。
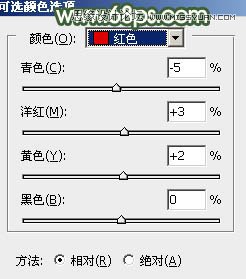
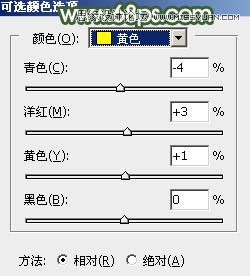
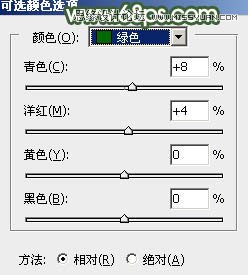
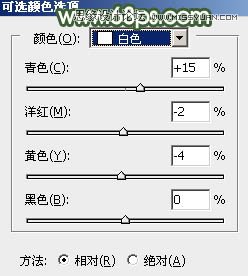
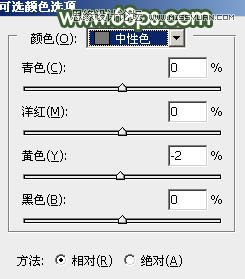

6、按Ctrl + J 把当前可选颜色调整图层复制一层,效果如下图。

7、创建曲线调整图层,对RGB、红,蓝通道进行调整,参数设置如图17 - 19,效果如图20。这一步主要把图片暗部颜色减淡。
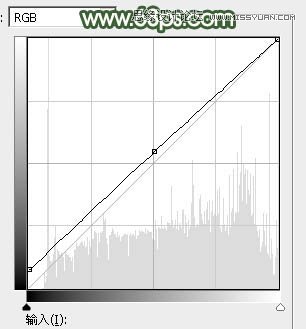
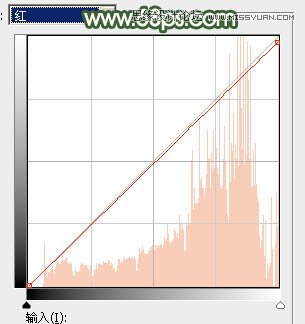
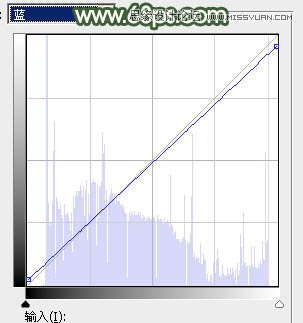
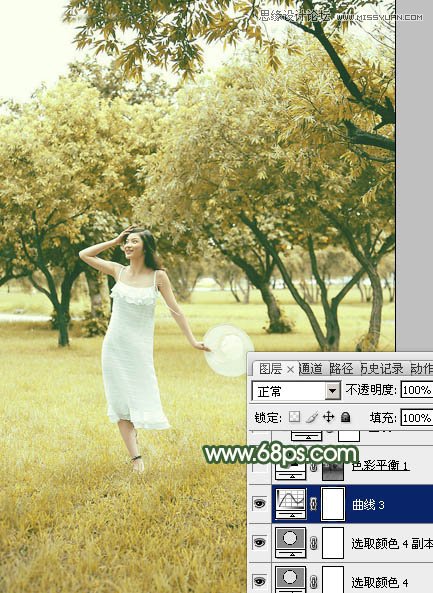
8、按Ctrl + Alt + 2 调出高光选区,按Ctrl + Shift + I 反选,然后创建色彩平衡调整图层,对阴影,中间调进行调整,参数及效果如下图。这一步给图片暗部增加绿色。
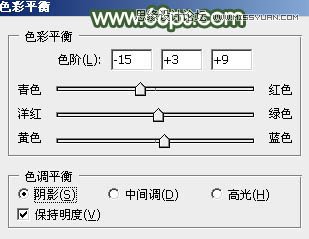
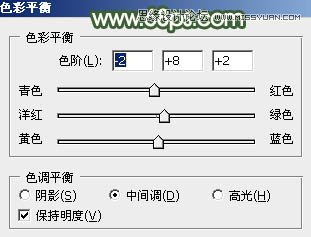

9、创建曲线调整图层,对RGB、红,蓝通道进行调整,参数设置如图24 - 26,确定后按Ctrl + Alt + G 创建剪切蒙版,再把不透明度改为:50%,效果如图27。这一步把图片暗部颜色稍微加深一点。
(本文来源于图老师网站,更多请访问https://www.tulaoshi.com/ps/)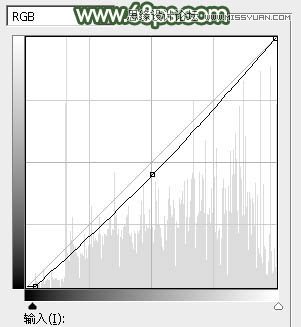
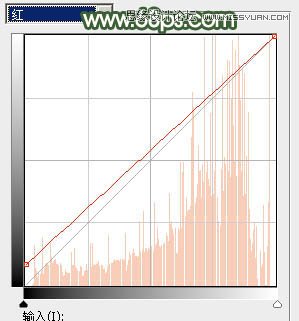
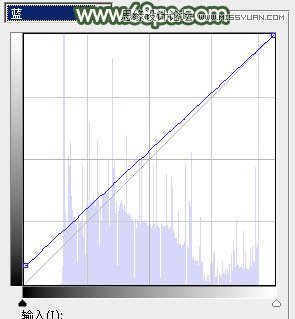

10、创建可选颜色调整图层,对红、黄,白进行调整,参数设置如图28 - 30,效果如图31。这一步微调图片中的暖色及高光颜色。
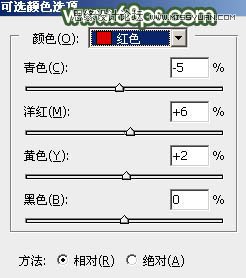
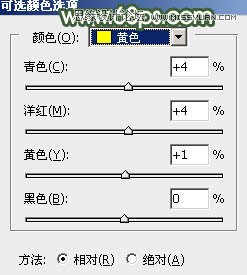
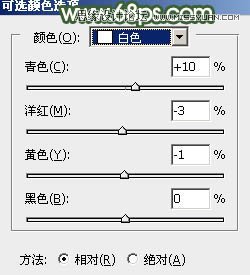

11、再创建可选颜色调整图层,对黄色进行调整,参数及效果如下图。这一步把图片中的黄色稍微调亮一点。
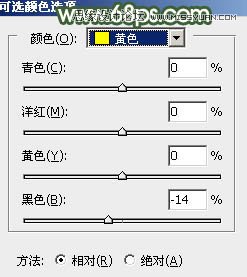
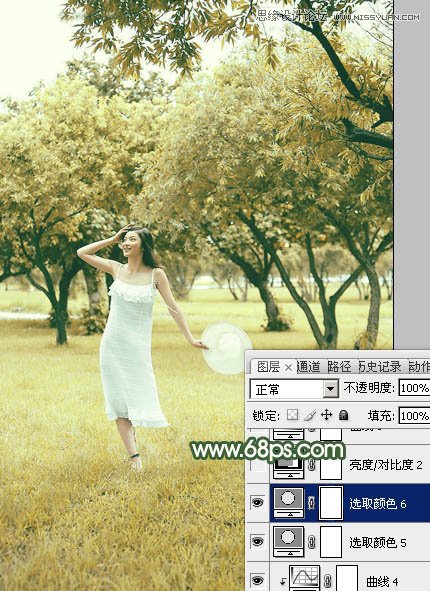
12、创建亮度/对比度调整图层,适当增加亮度及对比度,参数及效果如下图。
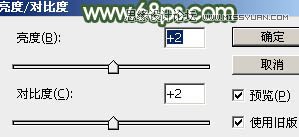

13、创建曲线调整图层,对RGB、红、绿,蓝进行调整,参数设置如图36 - 39,确定后把不透明度改为:50%效果如图40。这一步同样把图片调亮一点。
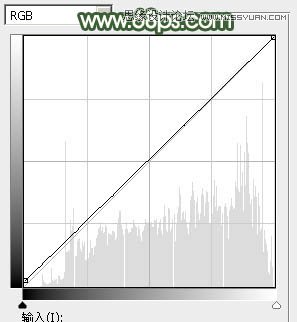
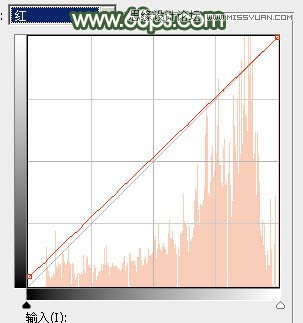
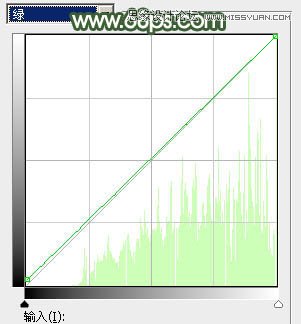
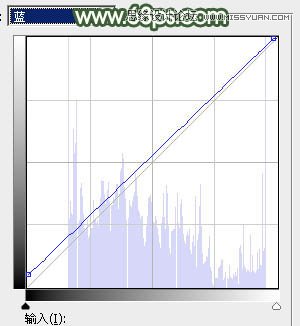
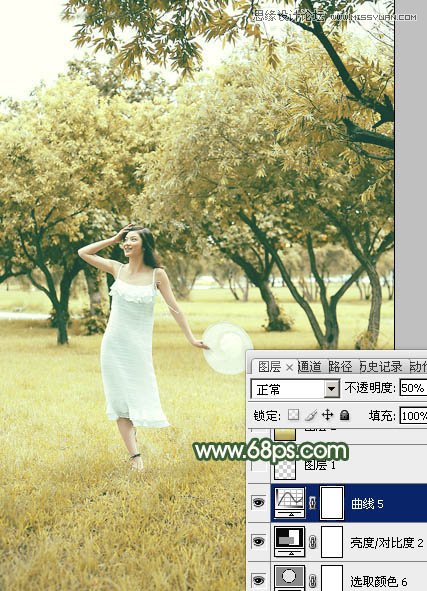
14、新建一个图层,用椭圆选框工具在右上角拉一个椭圆选区,羽化50个像素后填充黄绿色:#93A75C,混合模式改为滤色,效果如下图。这一步给图片增加高光。

最后把整体柔化处理,再美化一下人物部分,完成最终效果。

来源:https://www.tulaoshi.com/n/20160215/1565353.html
看过《Photoshop调出夏季公园女孩怀旧效果》的人还看了以下文章 更多>>