岁数大了,QQ也不闪了,微信也不响了,电话也不来了,但是图老师依旧坚持为大家推荐最精彩的内容,下面为大家精心准备的Photoshop调出公园女孩淡雅的绿色效果,希望大家看完后能赶快学习起来。
【 tulaoshi.com - PS 】
素材图片以黄绿色为主,颜色还不够统一。调色的时候可以先把图片转为较为中性的颜色,然后在暗部及高光部分加上想要的主色;基调出来后,还需要用滤镜或画笔给图片增加一些烟雾效果。
相关教程:
Photoshop调出清纯美女朦胧的淡绿色效果
Photoshop调出春季女孩唯美的日系淡雅效果
Photoshop调出纯情女孩秋季黄褐色效果
Photoshop调出女孩甜美的日系淡雅效果
最终效果

原图

1、打开素材图片,创建色相/饱和度调整图层,对全图、黄、绿进行调整,参数设置如图1 - 3,效果如图4。这一步快速把图片转为中性效果。


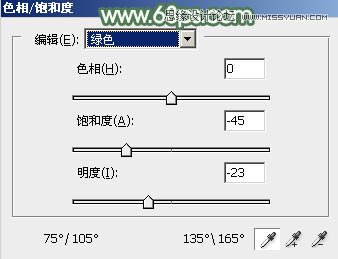

2、创建曲线调整图层,对RGB、红、绿通道进行调整,参数如图5 - 7,效果如图8。这一步稍微增加图片暗部亮度。
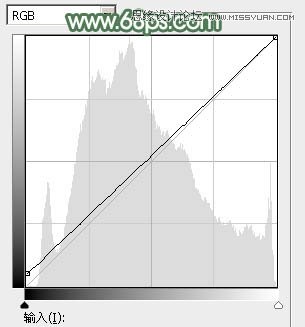
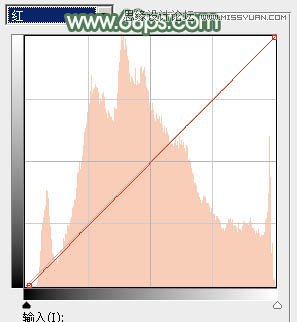


3、创建可选颜色调整图层,对绿、白、中性、黑进行调整,参数设置如图9 - 12,效果如图13。这一步主要给图片高光部分增加淡绿色。
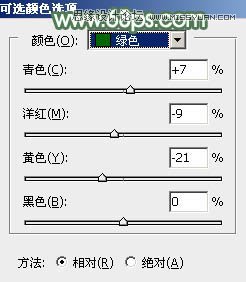
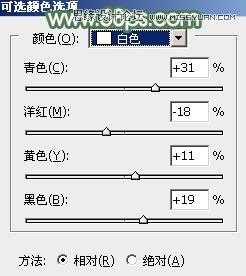
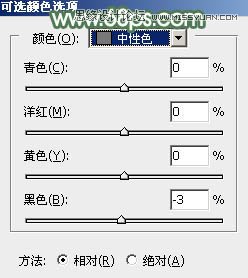
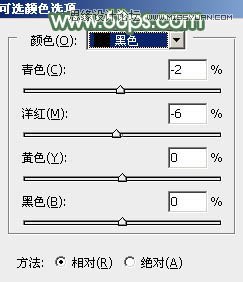

4、创建色彩平衡调整图层,对阴影、中间调、高光进行调整,参数设置如图14 - 16,效果如图17。这一步给图片增加褐色。




5、创建色相/饱和度调整图层,对绿色进行调整,参数及效果如下图。这一步把图片中的绿色转为青绿色。
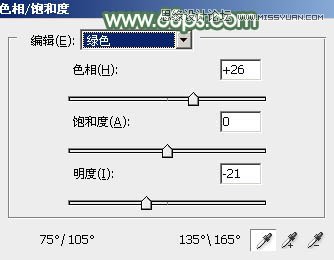

6、创建曲线调整图层,对RGB、绿、蓝通道进行调整,参数设置如图20 - 22,效果如图23。这一步主要把图片主色调淡一点。
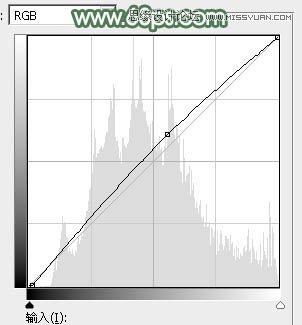
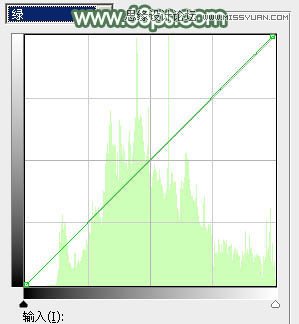
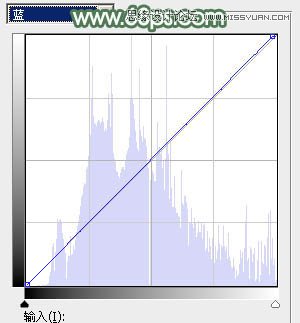

7、创建色彩平衡调整图层,对阴影、中间调、高光进行调整,参数设置如图24 - 26,效果如图27。这一步给图片增加青绿色。

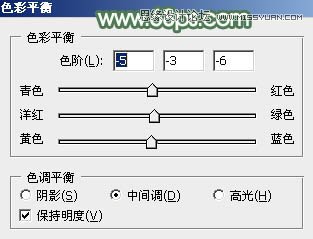


8、新建一个图层,按字母键D,把前背景颜色恢复到默认的黑白,然后选择菜单:滤镜 渲染 云彩,确定后把混合模式改为滤色。再按住Alt键添加图层蒙版,用透明度较低的柔边画笔把下图选区部分擦出来,给图片中间位置增加高光。

9、创建色彩平衡调整图层,对高光进行调整,参数设置如图29,确定后按Ctrl + Alt + G 创建剪贴蒙版,效果如图30。这一步微调高光部分的颜色。
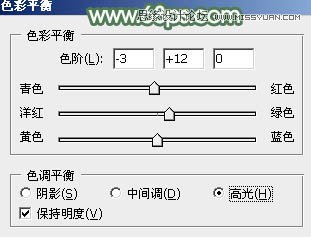

10、新建一个图层,按Ctrl + Alt + Shift + E 盖印图层。选择菜单:滤镜 模糊 动感模糊,角度设置为45度,距离设置为150,确定后把混合模式改为柔光,不透明度改为:40%,效果如下图。

11、创建可选颜色调整图层,对白色进行调整,参数及效果如下图。这一步给高光部分增加青绿色。
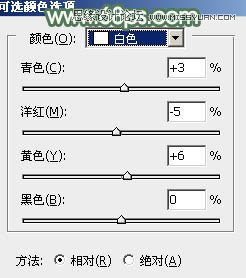

12、新建一个图层,盖印图层。选择菜单:图像 模式 Lab颜色,在弹出的对话框选择不拼合。确定后按Ctrl + M 调整曲线,对明度、a、b通道进行调色,参数及效果如下图。确定后再选择菜单:图像 模式 RGB颜色。
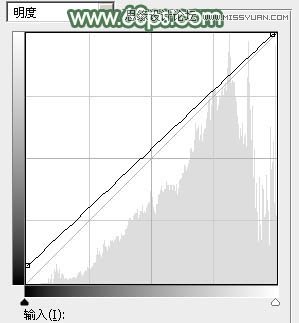
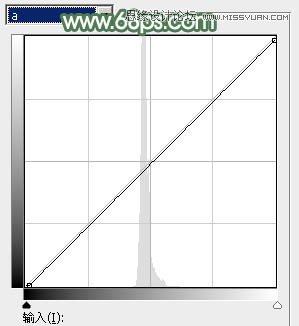


13、新建一个图层,用椭圆选框工具在人物右侧部分拉出下图所示的椭圆选区,羽化60个像素后填充暗绿色:#7E977C,混合模式改为滤色,增加高光。效果不明显的话可以复制几层。

14、把背景图层复制一层,按Ctrl + Shift + ]置顶,按住Alt键添加图层蒙版,用白色画笔把人物头部及手臂部分擦出来,不透明度改为:60%,效果如下图。

15、微调一下人物肤色,效果如下图。

最后微调一下整体颜色,完成最终效果。

来源:https://www.tulaoshi.com/n/20160216/1565649.html
看过《Photoshop调出公园女孩淡雅的绿色效果》的人还看了以下文章 更多>>