下面是个Photoshop调出美女照片漂亮的LOMO风格教程,撑握了其技术要点,学起来就简单多了。赶紧跟着图老师小编一起来看看吧!
【 tulaoshi.com - PS 】
最终效果

原图

1、首先,打开你的图片。在菜单窗口选项,单击动作(Alt + F9)打开动作面板。
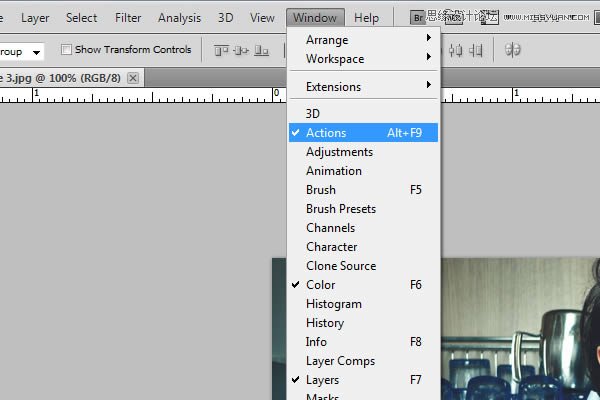
2、点新建按钮新建一个动作,自己命名。然后开始操作。
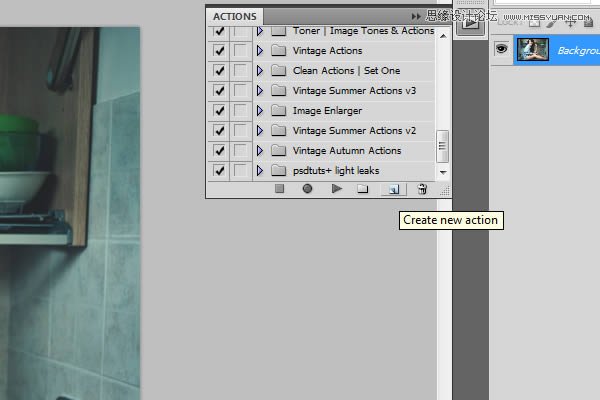
3、对于第一个效果,我们添加曲线调整图层,对RGB进行调整,参数设置如下图,局部数值还需根据图片明暗微调。
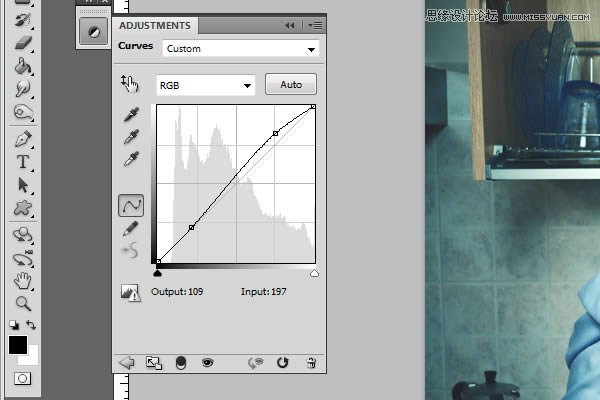
4、接下来,添加一个渐变填充图层。
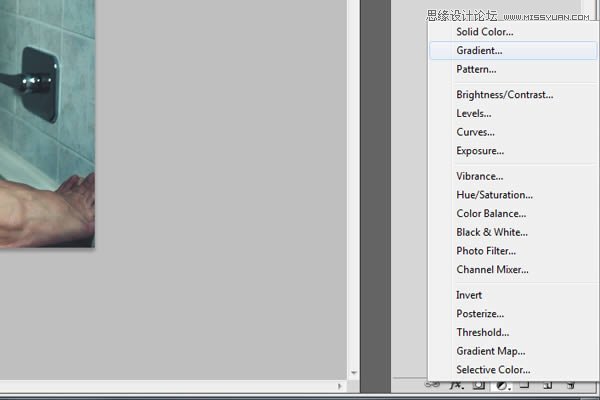
5、更改颜色为fc2c2c、角度为-100、线性渐变,其余可以保持不变,点击确定。
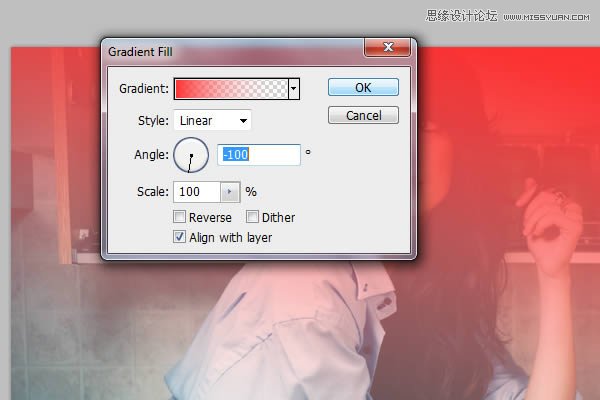
6、现在改变图层样式混合选项,把混合模式改为滤色,并降低不透明度为90%。
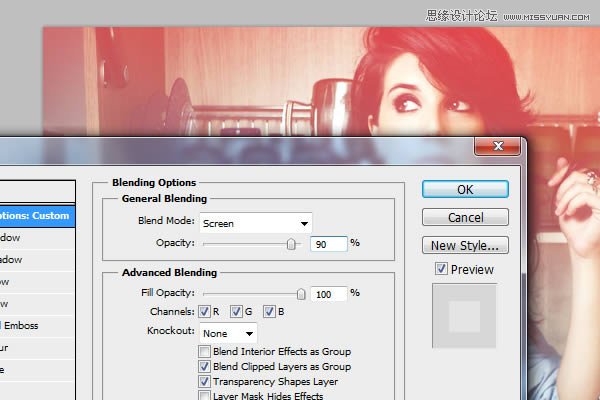
7、新建一个组命名为效果,把刚才的两个调整图层移到组里面。完成后,单击停止按钮,你的动作完成。
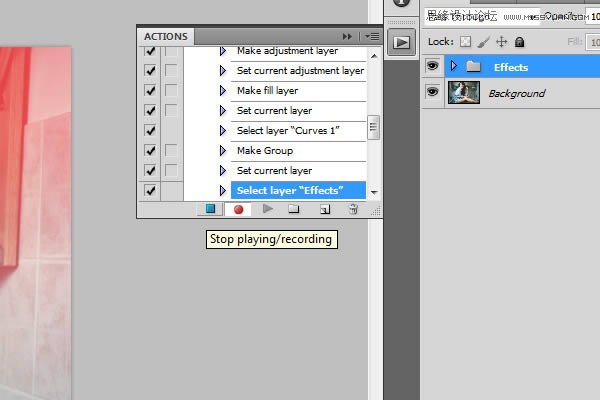
选择自己的图片,播放动作就可以得到所需的效果。

来源:https://www.tulaoshi.com/n/20160216/1567117.html
看过《Photoshop调出美女照片漂亮的LOMO风格》的人还看了以下文章 更多>>