今天图老师小编要跟大家分享如何用Lightroom让照片高光层次更丰富,精心挑选的过程简单易学,喜欢的朋友一起来学习吧!
【 tulaoshi.com - PS 】
Adobe Photoshop Lightroom是一款集RAW文件转换和照片管理等功能于一身的强大的图像处理软件。在编辑照片方面,Lightroom有许多与Photoshop类似的工具,但在设计和使用方面,前者比后者更符合摄影师的思路,因此更适合摄影师尤其是拍摄RAW格式的摄影师使用(除了编辑照片外,Lightroom还拥有很多照片管理功能,这是Photoshop所欠缺的)。
本文,我将与大家讨论在Lightroom中使用不同工具调整照片高光带来的不同效果,看看如何能够最大程度地保留照片的高光层次,让你拍的风光照片天更蓝,云更厚。

上图是一张在丰宁坝上拍摄的照片。当天的天气非常晴朗,蓝天白云与草地构成一幅美丽的画面。这张照片拍摄于下午2点左右,是一天中太阳最强烈的时段。为了令白云不会过曝而失去层次,也为了令天空的蓝色饱和度更高,我在拍摄时选择对天空欠曝一档。
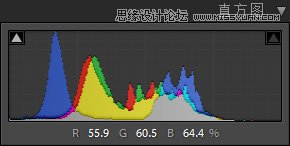
结合直方图看,有意对天空欠曝保证了高光区没有过曝,云层保留了丰富的层次,同时天空的颜色也更饱和,让蓝天更蓝。
不过,有意的欠曝也使得高光远离了直方图右侧。换句话说,就是照片缺少白场。仔细看,照片中白云最亮的地方不是白色,而是灰色。所以,我们在后期中很重要的一步就是提亮高光区。当然,不能忘记前面的两个要求:1. 高光保留层次;2. 天空的颜色要够蓝。
1. 调整基本面板中的白色色阶
对这张照片来说,我们需要让画面最亮的部分(白云)靠近直方图右侧,所以需要使用白色色阶而不是高光。具体的操作方法是:向右拉动白色色阶滑块(也可以直接输入正的数值),同时观察直方图,使得高光区紧贴直方图右侧,但不产生溢出。
这里有一个小技巧:在直方图右上角有一个小三角形。当三角形没有任何颜色时,表示直方图没有溢出;当三角形出现红、蓝或绿色时,表示相应的颜色通道溢出;当三角形变成白色时,表示三个颜色通道均溢出。直方图左上角的小三角形显示的是暗部的溢出情况(在这张照片中暗部溢出了)。
在Lightroom中提亮高光区一般有三个选择:
1.调整基本面板中的高光或白色色阶
2.调整色调曲线面板中的亮色调
(本文来源于图老师网站,更多请访问https://www.tulaoshi.com/ps/)3.调整色调曲线面板中的高光
以上3个选择虽然都是对高光区做出调整,但是它们会产生不同的结果。下面我们一一来看:
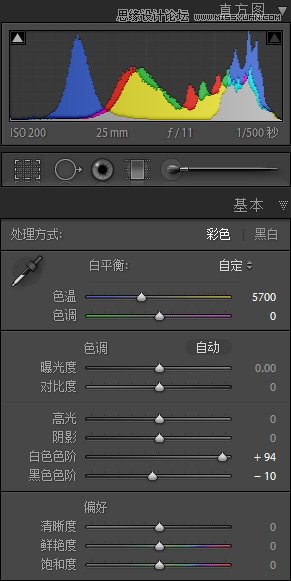
首先,我将白色色阶提高到保证高光没有溢出(右上角三角形没有颜色)的最大值。调整后的直方图如上所示。现在照片有了白场,白云的最亮部分变成了白色。

但是,同时我们也注意到蓝天的颜色变浅了。因为对白色色阶的调整是线性的(至少接近线性),所以蓝天也被同时提亮。这有点像我们在Photoshop使用自动色阶的结果。效果还可以,但不够好,因为我们失去了一半的目标让天空更蓝,所以只能得50分。
另外,如果你注意到草地的话,会发现草地也同样变亮了,因为照片中所有的部分都被向右侧拉伸了(变亮)。
2. 调整色调曲线面板中的亮色调
让我们回到原片Lightroom对照片做的所有调整都是非破坏性的,这意味着你随时可以回到前面的任何一步(即使你已经关闭软件然后再次打开也一样)。实际上,在没有输出之前,你在Lightroom中做的所有动作都是单独保存的一个标记,并没有真正作用于原始文件。所以只要你没有用输出的新文件替换原始文件(你也不应该这么做),就可以在未来的任何时间重新修改以前做过的编辑工作。
言归正传,这一次我将使用色调曲线来调整照片。Lightroom的色调曲线与Photoshop中的曲线大同小异,不过各有一些特点。比如Lightroom将照片的曲线段划分为高光、亮色调、暗色调和阴影四部分。这种划分其实不影响曲线的功能,但是更便于摄影师理解。
在调整亮色调的时候同样参考直方图右上角的小三角形,保证没有溢出。我们先来看直方图和曲线的结果:
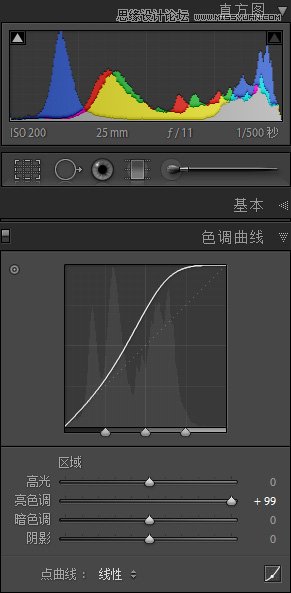
可以看到,调整亮色调会将曲线的上半部分向上弯。熟悉曲线的读者一定一眼就能看出这样做的结果:提亮高光区,同时保证暗部没有太大变化。因为曲线的调整是非线性的,所以在亮部被极大地提亮的同时,中间调和暗部并没有受到相同程度的影响。这就像亚当斯在分区曝光法中做的那样:增加显影时间,提亮高光区的同时让暗部不变(既N+2冲洗)。

将上图与之前的调整结果相比,首先我们很容易注意到蓝色的天空和绿色的草地都没有上一次那么亮,所以有着更饱和的颜色。但是,我们也会立即注意到白云的层次被压缩了。
仔细看曲线图。非线性的曲线调整意味着最亮的部分受到的影响最大。在这张照片中,白云是最亮的部分,所以被提亮的程度最大,虽然没有溢出,但是层次被压缩了。事实上,白云所在的曲线段几乎被压平了,这意味着白云最亮的部分几乎毫无层次。
这张照片比前一张好,但是不够好。我们仍然没有实现所有目标。
3. 调整色调曲线面板中的高光
再次回到原片,这一次我们要尝试最后一项工具高光曲线。
高光曲线和亮色调曲线的区别在于,前者影响的范围更小。在Lightroom中,亮色调指曲线的上半部分的大部分(差不多是2/3部分),而高光指亮调区中最亮的那一部分。
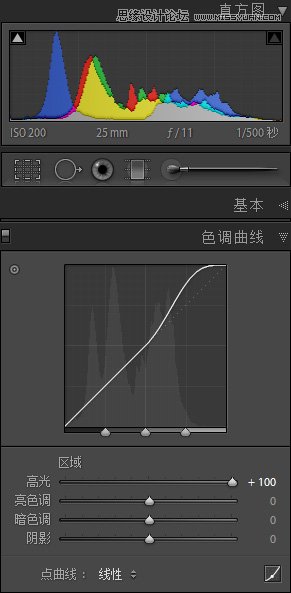
对比这张曲线图和前一张,你会发现曲线的弯曲部分变短了,因为我们只让画面中最亮的部分提亮。在这张照片中,最亮的部分是云层上边缘被太阳直接照射的部分,而其他大部分云层都位于相对的阴影中(注意,是相对于最亮部分的阴影,不是照片的阴影)。

因为只提亮最亮部分,所以云层在最亮部分变成白色的同时,整体的层次并没有被压缩,而是完整地保留了下来。相应的,正如你已经注意到的那样,天空和草地也比前一张更暗。这一次我们终于实现了所有目标:白云保留了层次,天空保留了颜色。
事实上,现在照片中云层的层次比原片更加丰富。因为白云所在的曲线段的斜率比原片的更陡,也就是对比度更大(后期调整没有为云层增加任何层次信息,但是增加了对比度,视觉效果更好)。另外,我们其实不必局限于高光或亮色调滑块,还可以直接对曲线做调整(类似在Photoshop中那样),根据自己的需要调整云层和天空。
如果现在直接对比后两张照片,也许有些人会更喜欢前一张(调整亮色调的结果)。不过我相信那是因为草地被恰当地提亮了,所以照片整体的视觉效果更好。但是不必担心,我们现在才仅仅解决了高光的问题,接下来就可以解决草地的问题利用同样的工具。
总结:
无论是白色色阶、亮色调或高光曲线,都可以为照片找回白场。依靠直方图三角形,我们可以做到让直方图尽量靠右,同时又不会溢出。但是这三个工具对照片作用的效果不同。色阶工具的处理是线性的,会对整张照片的所有部分产生相同的作用;亮色调曲线只调整照片的亮调区(中间调和暗部也会受影响,但程度很小);高光曲线将影响局限在比亮色调更小的范围内(中间调和暗部受到的影响更小)。在使用中,不同的照片也许需要不同的工具。
除了后期处理技巧之外,希望大家也注意到我在拍摄时有意让天空欠曝,以保留云层的层次和获得更饱和的天空颜色。这是因为在拍摄时我已经计划好了后期处理的办法。如果在拍摄时没有控制好曝光,失去了高光层次(在拍摄大光比场景时很常见),那么任何后期都是无能为力的。
来源:https://www.tulaoshi.com/n/20160216/1567116.html
看过《如何用Lightroom让照片高光层次更丰富》的人还看了以下文章 更多>>