在这个颜值当道,屌丝闪边的时代,拼不过颜值拼内涵,只有知识丰富才能提升一个人的内在气质和修养,所谓人丑就要多学习,今天图老师给大家分享Photoshop调出公路帅哥复古怀旧效果,希望可以对大家能有小小的帮助。
【 tulaoshi.com - PS 】
最终效果

原图

1、打开照片,使用裁剪工具对照片进行裁剪处理,如图。
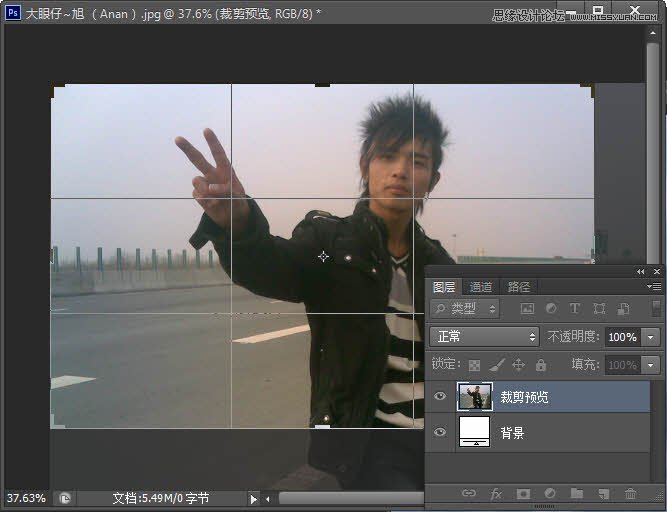
2、按CTRL+j复制一层照片,并设置图层混合模式为滤色,图层不透明度为40%,这一步是增加图像亮度。

3、转换到通道面板,复制一层蓝色通道,按CTRL+L调出色阶命令,调整参数,使图像变的明暗对比,如图。
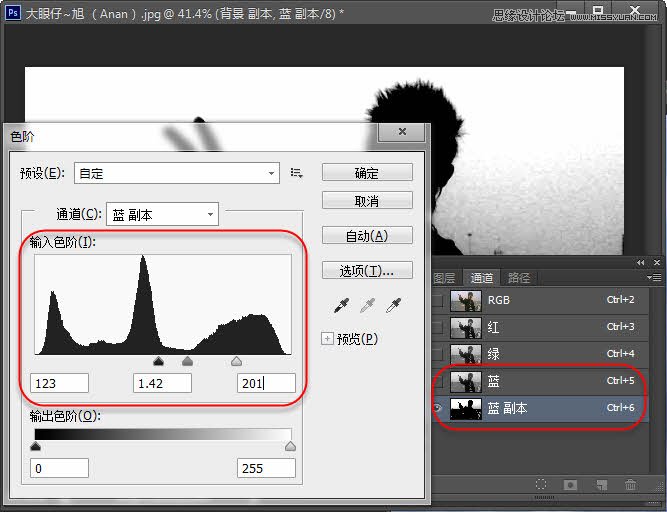
4、使用黑色画笔把图像中其它白色部分擦除,这样方便我们后期扣图,如图。
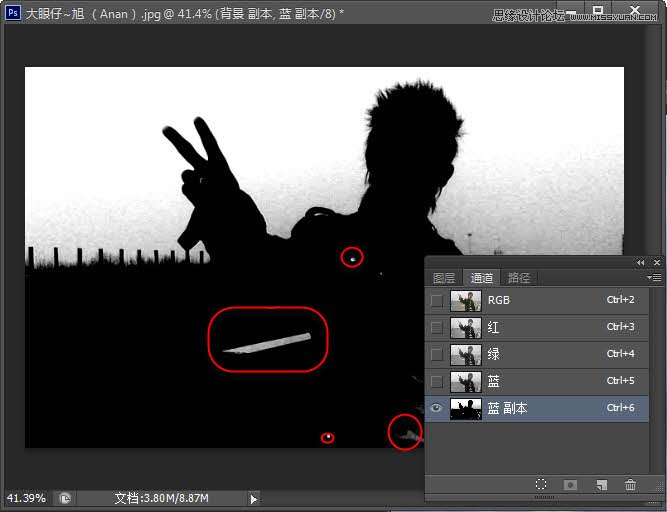
5、打开图像素材,把素材放置在合适的位置,为其添加图层蒙板,来制作背景,如图。


6、调出通道中的选区,在蒙板处使用黑色画笔擦出人物部分,如图。

7、扣出的头发比较差,所以我们复制原照片,放置在顶层,为其添加图层蒙板,用白色画笔擦出头发部分,如图。
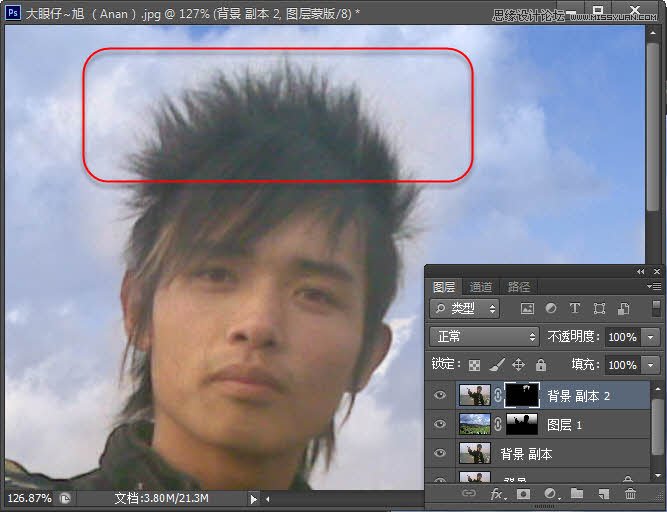
8、由于添加图层蒙板,所以背景不是很清晰,复制一层,设置图层不透明度为50%,加强下效果,如图。

9、创建曲线调整图层,选择蓝色通道,参数如图,为照片增加点色调,如图。
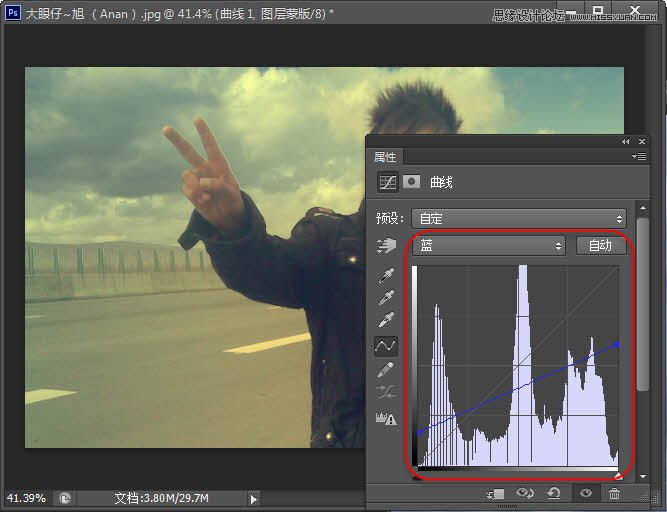
10、新建空白图层,按CTRL+Shift+Alt+E盖印空白图层,并按CTRL+U去色,设置图层的混合模式为叠加,图层不透明度为70%,为其添加图层蒙板,擦除衣服部分,效果如图。
(本文来源于图老师网站,更多请访问https://www.tulaoshi.com/ps/)
11、新建空白图层,按CTRL+Shift+Alt+2调出图层高光,并填充颜色:#886952,设置图层混合模式为强光,如图。
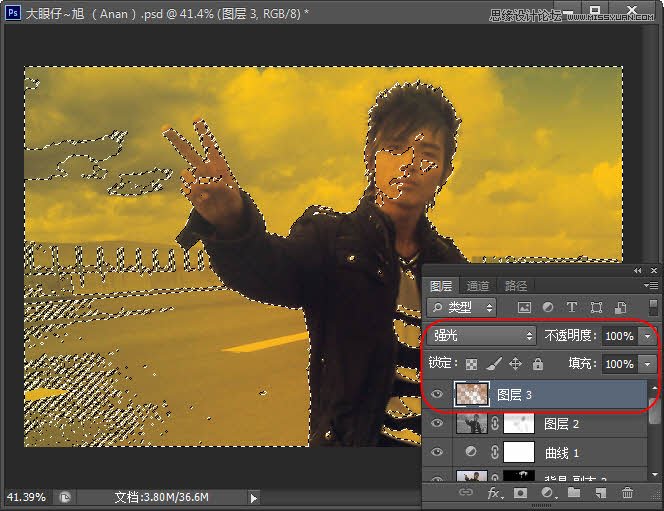
12、创建色彩平衡,选择中间调进行调整,如图。

13、创建可选颜色,选择黄色,对其进行调整,如图。
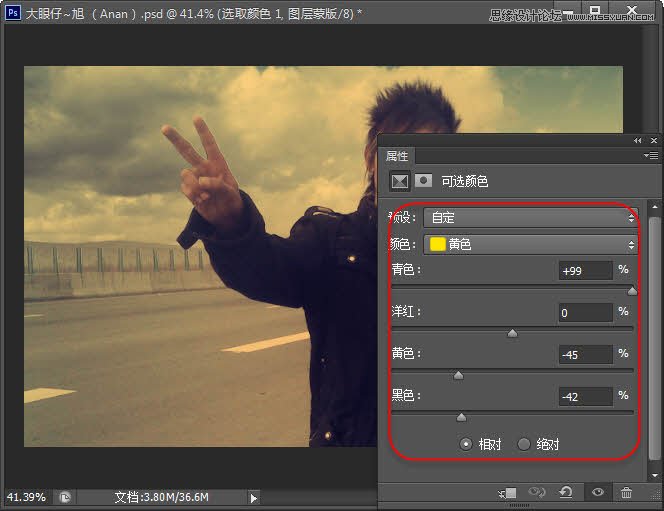
14、创建曲线调整图层,选择RGB,稍微提高照片亮度,如图。
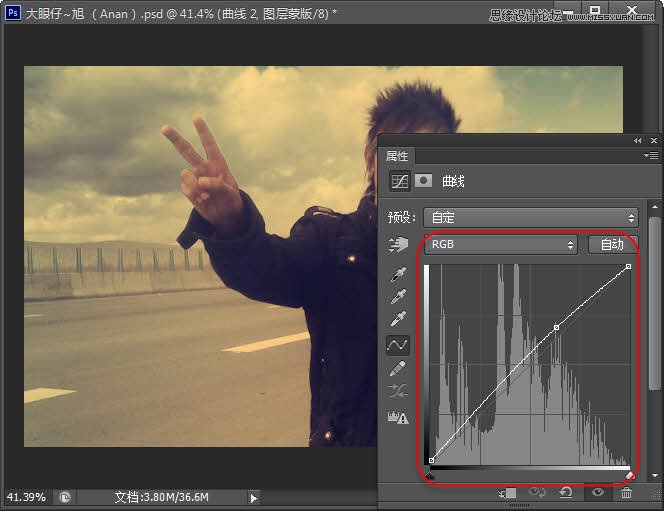
15、新建空白图层并盖印图层,设置该图层的混合模式为柔光,图层不透明度为50%,调整照片的清晰感。
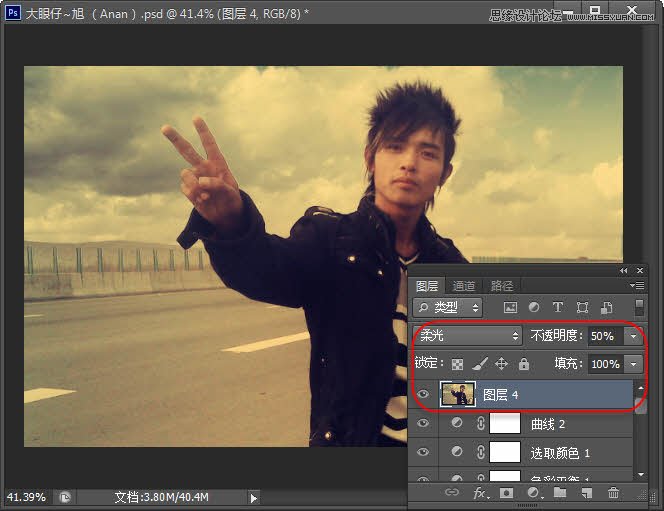
16、复制原始照片并放置在顶层,添加图层蒙板,用画笔擦出人物的衣服部分,如图。

17、新建空白图层并填充黑色,添加图层蒙板,为其制作暗角效果,再对其进行细节处理,完成最终效果。

最终效果:

来源:https://www.tulaoshi.com/n/20160216/1566461.html
看过《Photoshop调出公路帅哥复古怀旧效果》的人还看了以下文章 更多>>