给自己一点时间接受自己,爱自己,趁着下午茶的时间来学习图老师推荐的PS简单快速调出温暖的复古怀旧照片效果,过去的都会过去,迎接崭新的开始,释放更美好的自己。
【 tulaoshi.com - ps调色教程 】
第1步
在Photoshop中打开选定的图像。选择 图层新建调整图层色阶,并增加图像中黑色的量,滑动的黑色箭头TuLaoShi.com到8。复制背景层,将背景副本图层移动到顶部。

在图层面板中右键单击,并选择转换为智能对象。这使您可以轻松地修改或更正,而不会丢失原始图像数据。
第2步
我们需要增加图像的对比度,对背景副本图层执行(滤镜其他高反差)。使用半径14。设置图层的混合模式为叠加。
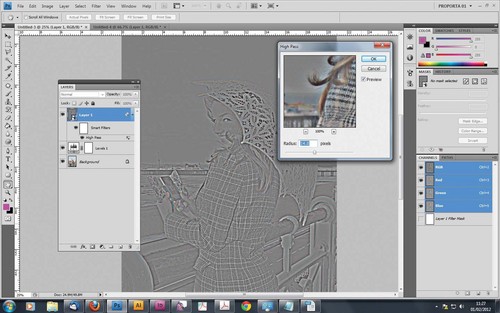
图案纹理,如这张照片中的外套更加明显了。
第3步

现在,我们将减小背景层的对比度。在背景层之上,执行图层新建调整图层亮度/对比度,对比度设置-20。
第4步
添加一个新的曲线调整层。转到通道下拉菜单中,每个通道独立操作。
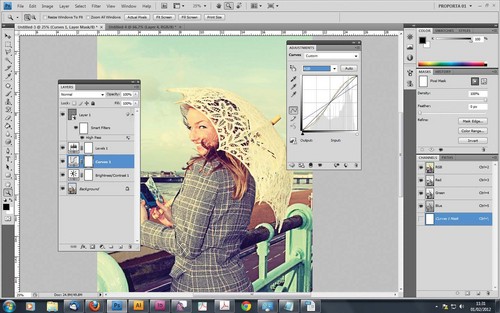
红色通道,增加亮部和降低暗部,使用的S形曲线。绿色通道:增加亮部,保持中间色调中性,降低暗部。对于蓝色,减少的亮部和提高暗部。
您现在应该有一个类似于下图的效果。
第5步
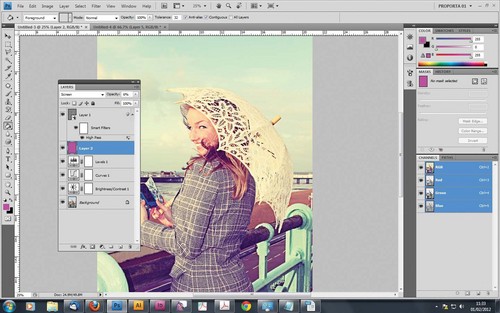
创建一个纯TuLaoShi.com色层,于色阶调整层之上,并填写全品红色(R255,G0,B255)。改变图层的混合模式为滤色和不透明度降低到6%左右。
这增添了些许的温暖与经典的效果。
第6步

选择背景层,添加一个色相/饱和度调整图层。饱和度滑块移动到-20。
第7步

复制背景图层,然后选择滤镜杂色添加杂色。数量跟你照片的像素大小而决定,(我的图片是2,408 x 3,508像素,也就是300dpi的A4那么大,所以我用8.0)。选择‘平均分布’。
第8步

然后选择滤镜镜头校正(或按CMD / Ctrl键+ Shift + R)。选择自定义选项卡,在变暗那一项,推至+35。
(本文来源于图老师网站,更多请访问https://www.tulaoshi.com)
最终效果
最后花一些时间微调每一层,就会得到你想要的效果。
来源:https://www.tulaoshi.com/n/20160405/2123763.html
看过《PS简单快速调出温暖的复古怀旧照片效果》的人还看了以下文章 更多>>