今天给大家分享的是由图老师小编精心为您推荐的PS简单调出怀旧色调,喜欢的朋友可以分享一下,也算是给小编一份支持,大家都不容易啊!
【 tulaoshi.com - ps调色教程 】
原图:

效果:
(本文来源于图老师网站,更多请访问https://www.tulaoshi.com)
教程步骤如下
打开图片,添加曲线调整图层(或者执行图层〈新建调整图层),参数如下:
(本文来源于图老师网站,更多请访问https://www.tulaoshi.com)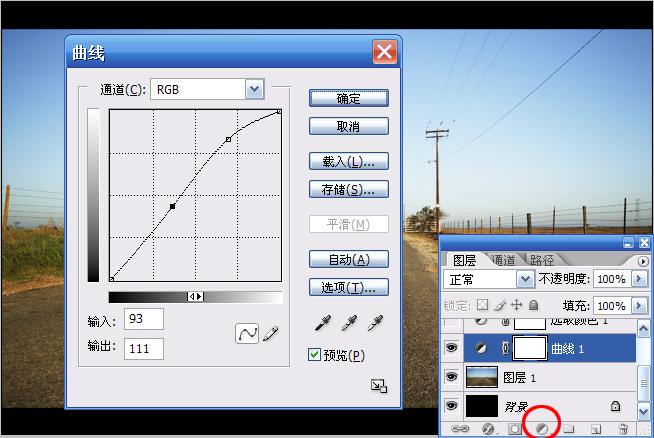
继续添加可选颜色调整图层www.tulaoshi.com(或者执行图层〈新建调整图层),调整青色中黄色的数量为100%
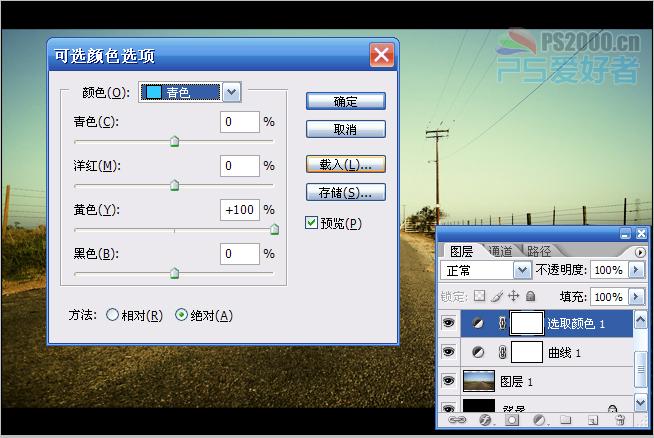
再将白色中的黄色调整为14%

再将中性色中的黄色调整为11%

黑色中的黑色调整为100%

添加一个色阶调整图层(或者执行图层〈新建调整图层),参数见下图:

再次添加可选颜色调整图层(或者执行图层〈新建调整图层Tulaoshi.com),将白色中的黄色调整为8%

最终效果就是这样啦,是不是很简单?

来源:https://www.tulaoshi.com/n/20160405/2124277.html