下面是个PS打造金色光照效果浪漫情侣照片教程教程,撑握了其技术要点,学起来就简单多了。赶紧跟着图老师小编一起来看看吧!
【 tulaoshi.com - ps调色教程 】
教程主要使用Photoshop利用光照效果调整浪漫黄调后期方法,教程主要使用图层混合模式和光照滤镜来完成最终效果图,
喜欢(www.tulaoshi.com)的朋友可以一起来学习吧。
(本文来源于图老师网站,更多请访问https://www.tulaoshi.com)效果图:
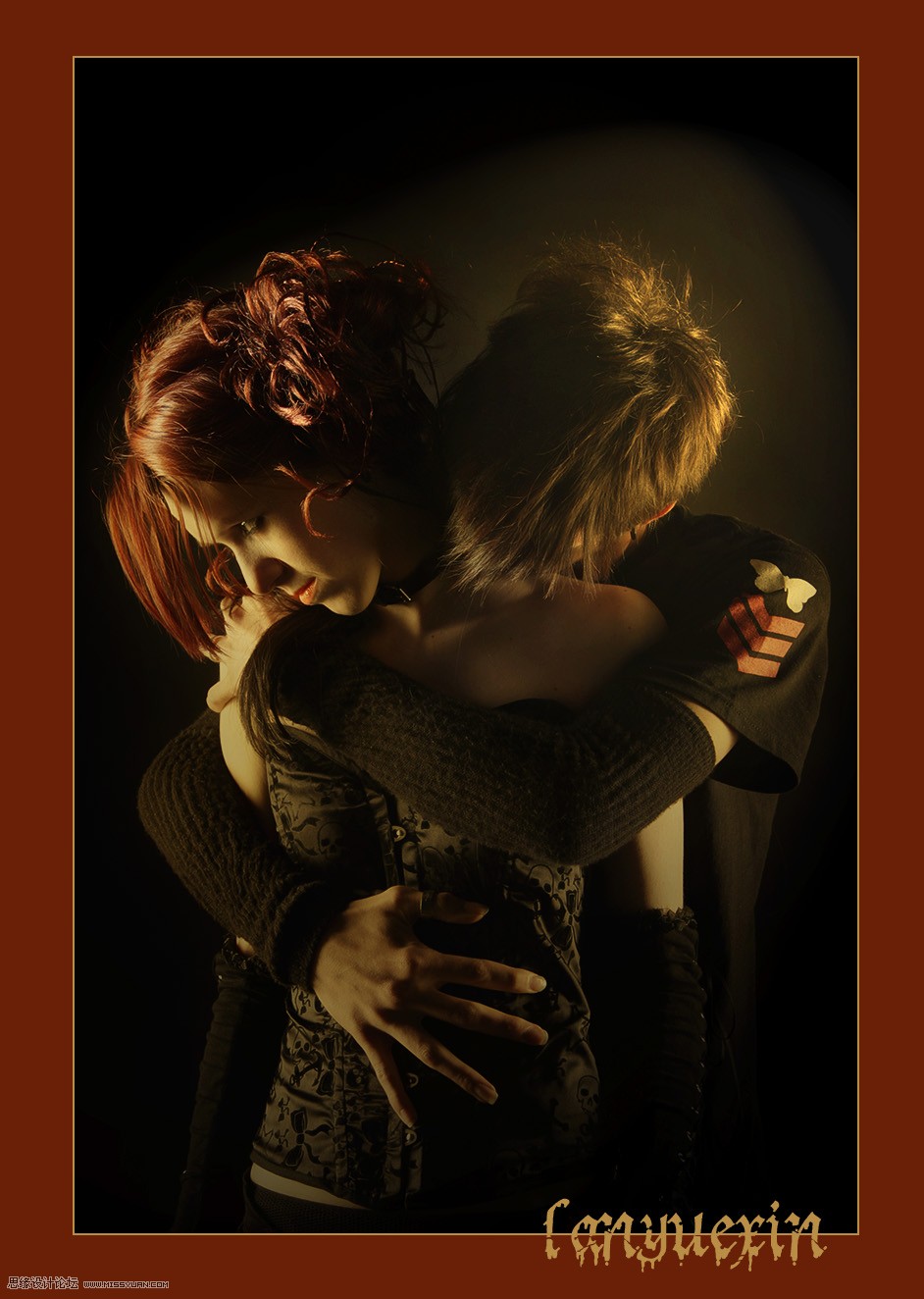
原图:

1、复制图层,设置图层模式为柔光,为了增强图片的对比度。给图层添加图层蒙板,默认前景背景色,用黑色画笔75%的不透明和
流量擦除人物部分。
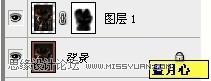
2、创建新的填充或调整图层纯色,颜色值为:5e5136,图层模式为柔光,不透明度调整为60%,用黑色画笔轻轻擦除人物头发部分。

3、Ctrl+shift+alt+e做盖印图层,菜单栏滤镜渲染光照效果,强度聚焦颜色值为:957529,并给图层添加图层蒙板,用50%黑色画笔
轻轻擦除一遍美女的头发及皮肤部分。


4、继续做盖印图层,菜单栏滤镜渲染光照效果。增强图片的高光部分和层次感。并用80%的黑色画笔擦出美女头发的高光部分。
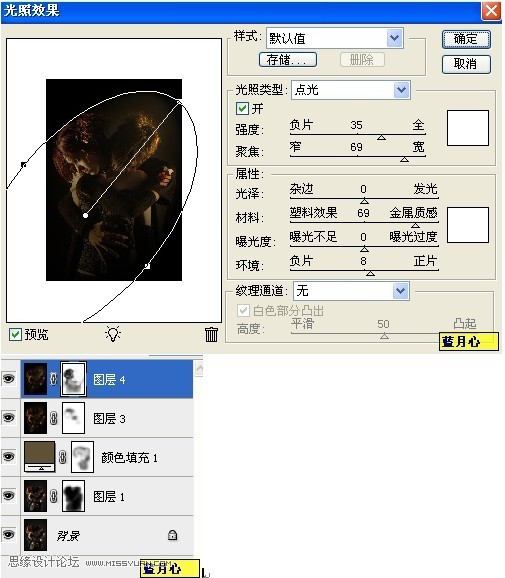
5、做新的盖印图层,复制图层,菜单栏----滤镜----其他高反差保留---1.0,图层模式柔光。
6、盖印图层,tulaoShi.com菜单栏----滤镜----杂色---蒙尘与划痕,图层模式为---滤色,图层不透明度30%。
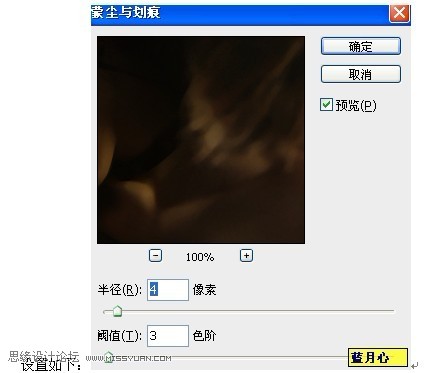
7、创建新的填充或调整图层---曲线,设置如下:
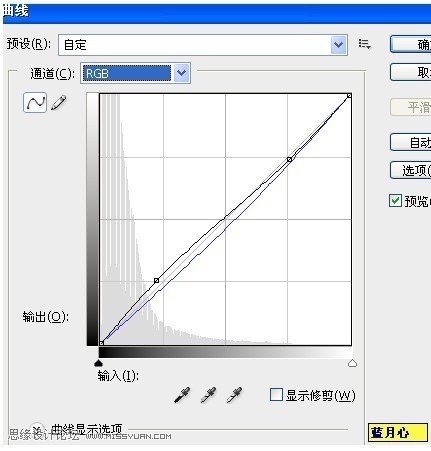
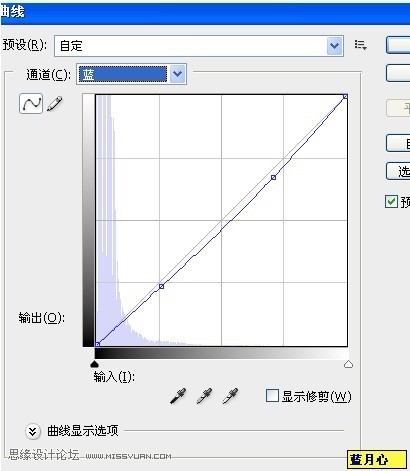
亮度对比度,设置如下:
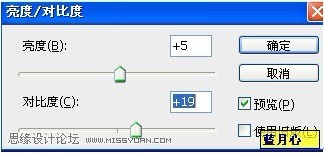
8、选取多边形套锁工具,选择美女的嘴唇选区,选择--修改---羽化--1像素,CTRL+H 隐藏选区,菜单栏---图像---调整---色彩平衡,
(本文来源于图老师网站,更多请访问https://www.tulaoshi.com)CTRL+D取消选择。设置如下:
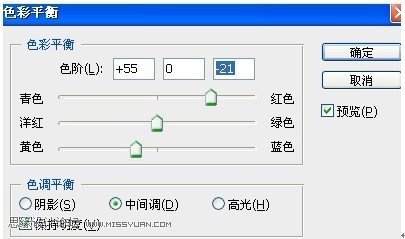
完成!给图片做边框,署名。
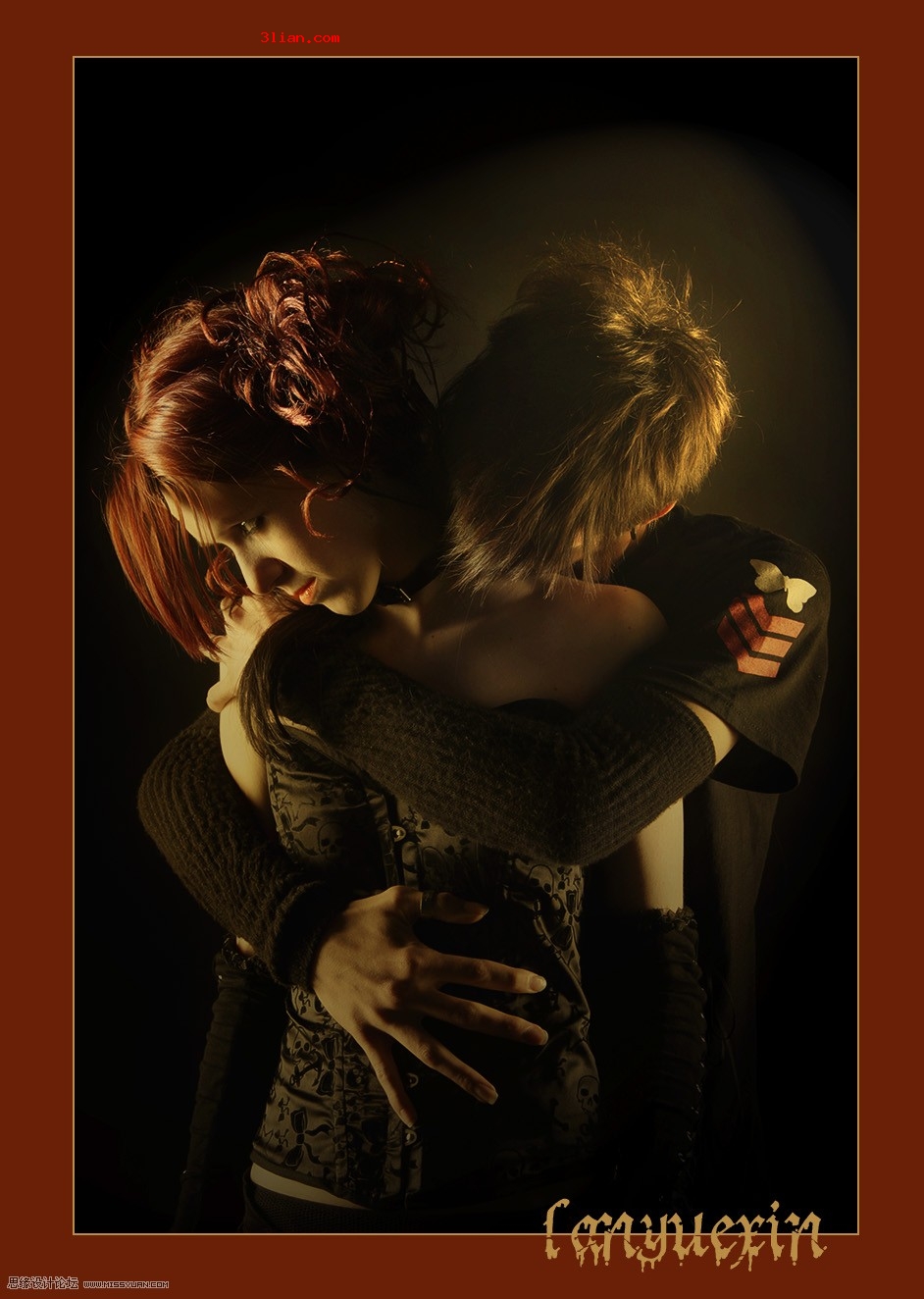
来源:https://www.tulaoshi.com/n/20160405/2124273.html
看过《PS打造金色光照效果浪漫情侣照片教程》的人还看了以下文章 更多>>