下面是个简单易学的Photoshop创建梦幻迷离的彩虹背景教程,图老师小编详细图解介绍包你轻松学会,喜欢的朋友赶紧get起来吧!
【 tulaoshi.com - PS 】
本教程主要使用Photoshop绘制梦幻的舞台背景教程,在这个教程里我们将学习使用两个笔刷和一些渐变应用创建一个漂亮梦幻的彩虹背景。
教程素材:制作梦幻效果的彩虹背景PS教程素材
先上效果图:

先来渲染一片星空~童鞋们也可以点这里直接下载星空笔刷:微盘下载

1)打开ps创建如下文件(记住哦,背景是白色的)
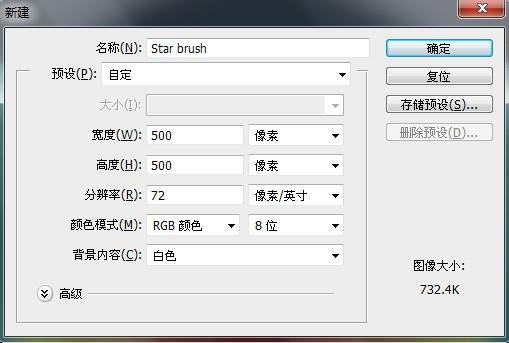
2)新建图层,选择画笔工具设置大小为6px 100%的硬边。前景色设为黑色。
![]()
3)按住shift键垂直往下作一直线。
4)选择滤镜模糊动感模糊,并进行以下设置:

5)复制(ctrl+j)两次该图层。
6)分别按下ctrl+t进行旋转变换得到如下形状:
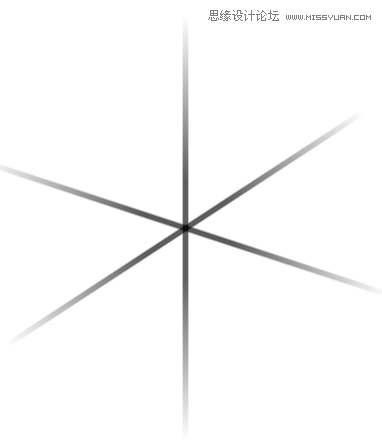
7)新建图层,设置画笔属性如下(100点 0%硬度,前景色设为黑色):
![]()
8)在三条线的交汇处正中央点一下~
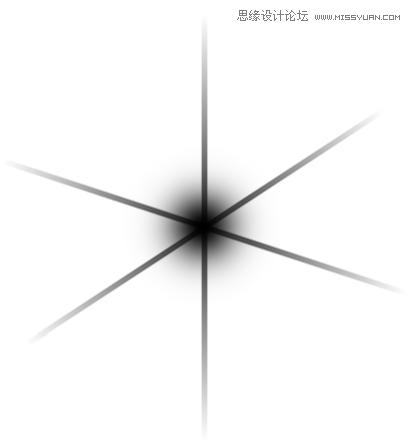
9)选中所有图层,合并之(CTRL+E)

10)按住ctrl键,鼠标点击合并后的图层选中星星
11)选择编辑→定义画笔预设
12)将该画笔命名为Star
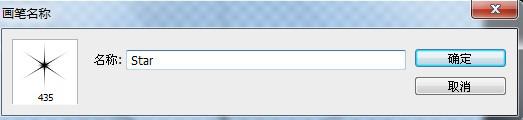
这样,我们的星星笔刷就做好了。

再接再厉,接下来咱一起做个泡泡笔刷吧。
效果图先上:
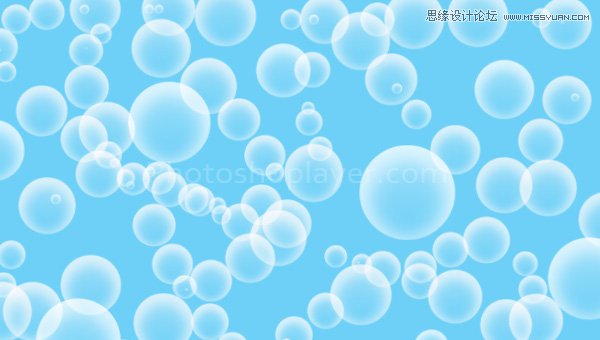
1)新建文件:
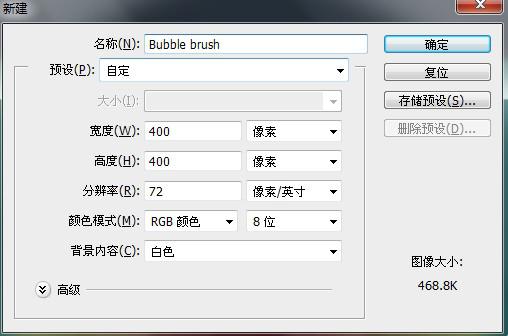
2)新建图层,利用椭圆选框工具按下shift键绘制一个大圆并填充50%的灰色(shift+F5)(不要取消该选框的选择状态)
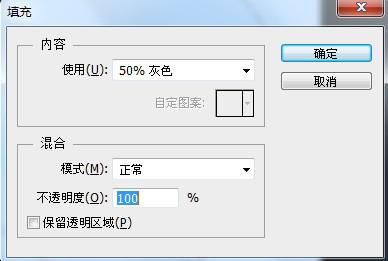
3)分别设置前景色为白色,背景色为黑色
4)选择渐变工具。在图层上画一条垂直线,圆圈内产生的阴影的效果。
![]()
5)双击打开图层混合模式面板作如下设置:
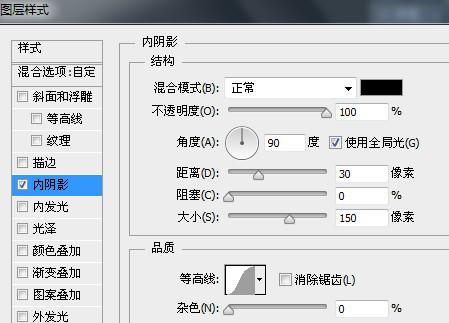
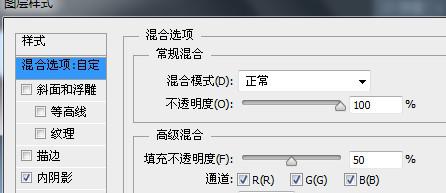
得到如下效果:
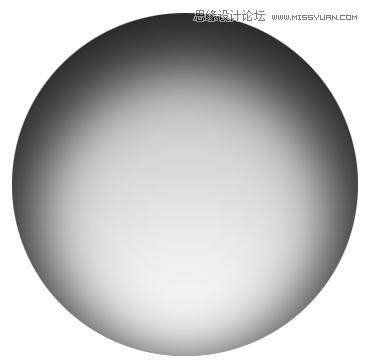
6)选择编辑→定义画笔预设
7)命名该画笔为Bubble
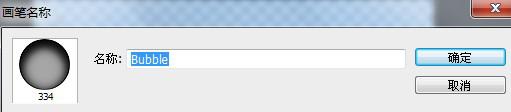
至此小功告成。
正题开始。彩虹画布,come on!
1)新建一600*340px的文件。
2)填充背景为黑色。
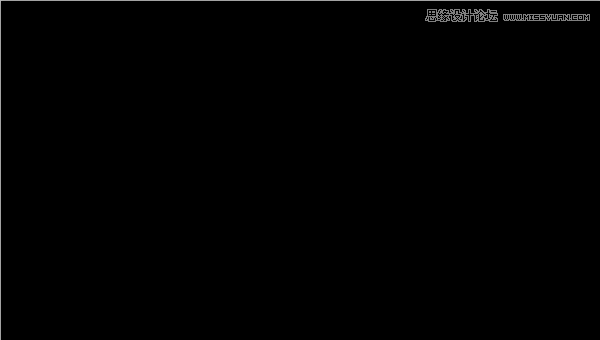
3)设置前景色为黑色,背景色为白色。(D)
4)选择渐变工具,并修改其设置,如下图所示
5)按住shift键至下而上绘制一条直线。
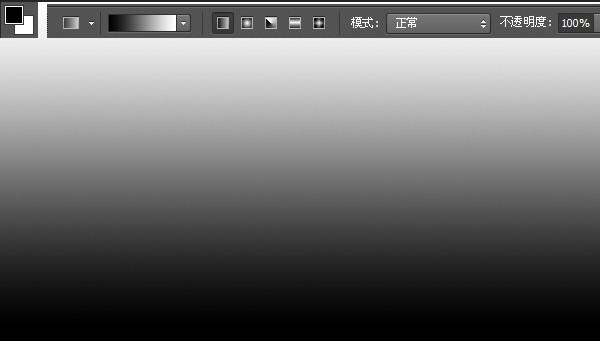
6)选择滤镜扭曲波浪,设置如下属性:
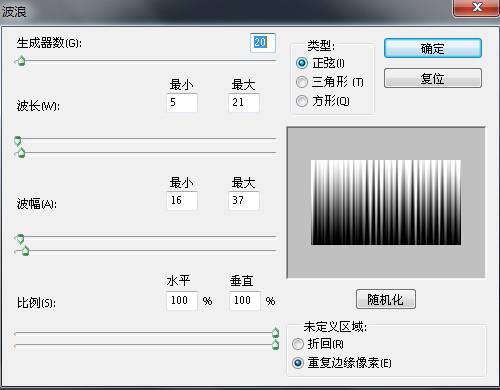
7)按住ALT键,然后点击添加矢量蒙版
8)设置前景色和背景色分别为白色和黑色。
9)选渐变工具,并修改其设置,如下图所示:
10)至上而下绘制渐变:
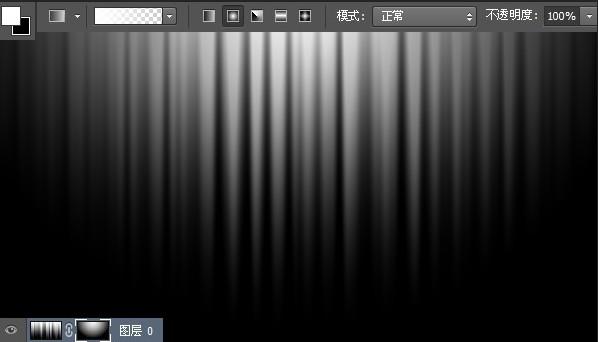
11)新建图层。
(本文来源于图老师网站,更多请访问https://www.tulaoshi.com/ps/)12)给该图层填充50%灰色(#959595)。图层重新命名为 彩虹。
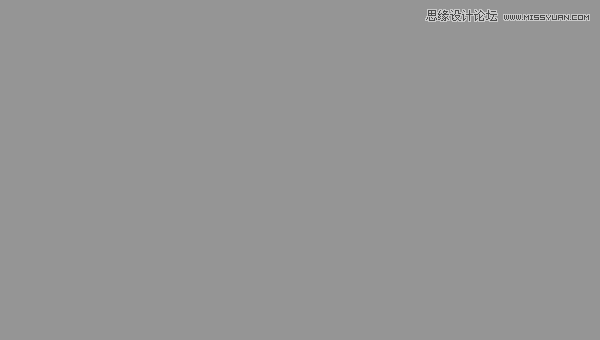
13)双击图层打开混合选项面板,设置如下样式。
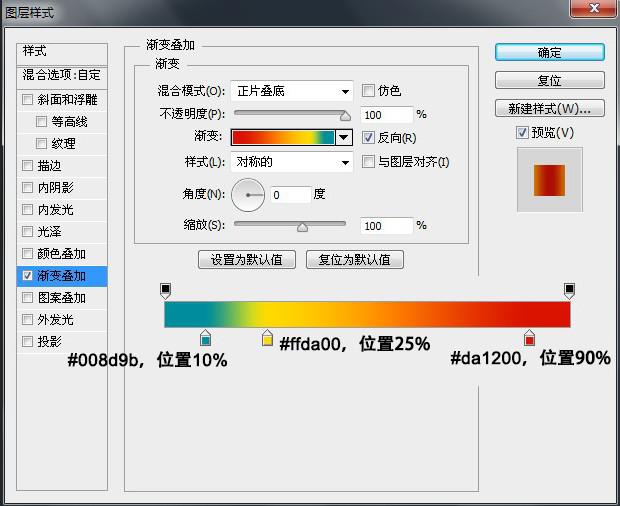
14)改变该图层的叠加方式为叠加。
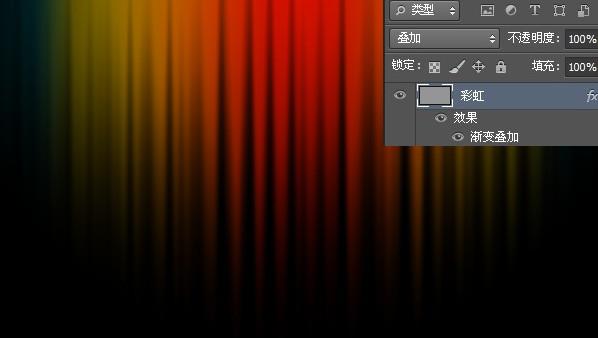
15)分别设置前景色和背景色为白色和黑色。
16)选择画笔工具,点击右上角设置图标→载入画笔。
17)选择我们上面所创建的Star笔刷载入,按下F5打开画笔预设面板设置该画笔的属性。

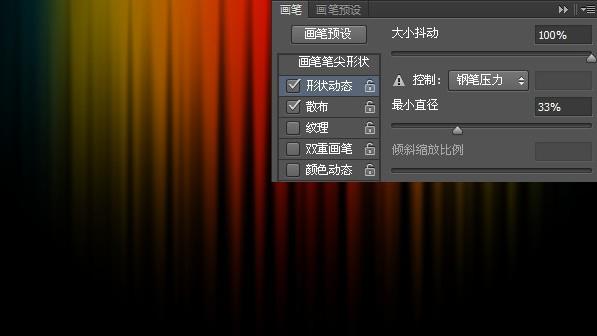
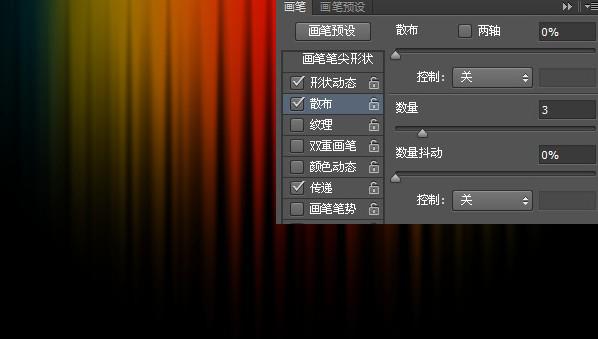
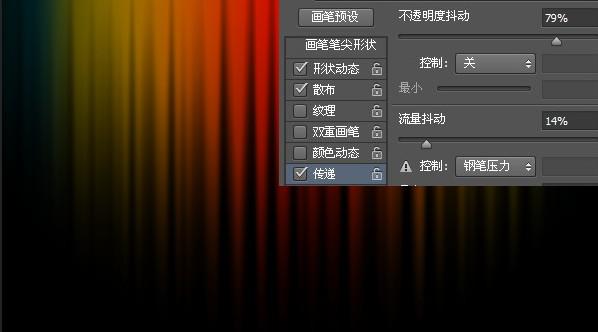
18)新建图层,使用我们刚才设置好的笔刷按照你想要的效果画出星星~
19)改变当前层的图层不透明度为40%(或者更低看你心情~)。
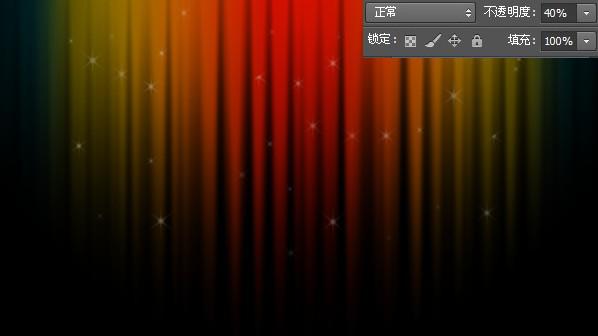
20)新建图层。
21)套用刚才的画笔设置,但这个时候保持当前图层的图层不透明度为100%。
22)使用橡皮擦工具休整一下你的星星,使之看起来舒服。
23)新建图层。
24)载入另一个画笔Bubble。这个画笔的设置和上面星星画笔的设置一样。
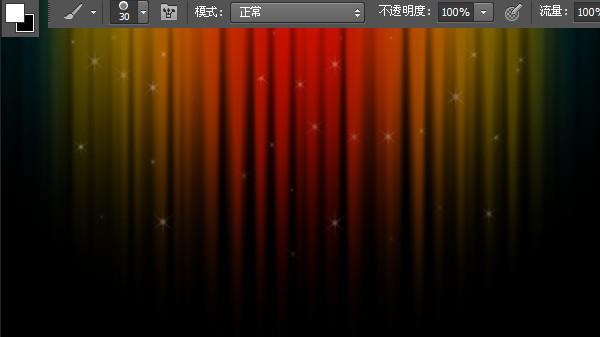
25)在这新建的图层上绘制泡泡吧~
26)同样的,改变当前层的图层不透明度为40%(或者更低看你心情~)。
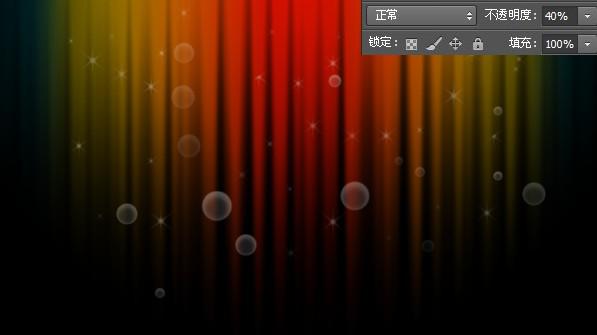
27)嗯哼,和前面一样,创建新图层,图层不透明度为100%,再画一些泡泡上去,使用橡皮擦工具修饰一下就可以啦~
以下是我学习的最终成果~

来源:https://www.tulaoshi.com/n/20160216/1566100.html
看过《Photoshop创建梦幻迷离的彩虹背景》的人还看了以下文章 更多>>