下面是个Photoshop给外景婚片添加梦幻背景教程,撑握了其技术要点,学起来就简单多了。赶紧跟着图老师小编一起来看看吧!
【 tulaoshi.com - PS 】
构图知识在人像摄影中的应用已经成为比不可少的部分,只要是摄影师就应该知道如何将构图知识运用到人像的拍摄中。但是随着摄影技术的发展,数码摄影已经占领了摄影领域的主导。因此很多摄影师在拍摄人像时就容易主观上忽略一些细节,这些细节中就有我们今天要说的构图问题。并非摄影师拍摄技术问题,只是很多摄影师不太了解后期环节对照片的需求或者是自己给忽略掉后期环节的要求,所以在摄影环节感觉非常好的照片到后期处理或者是排版时候就出现了构图问题。出现这种问题后,后期环节就要对照片的构图进行调整看,这就是二次构图。
针对人像照片二次构图的运用我暂时总结出4种方法,他们分别是:减法二次构图、加法二次构图、合成法二次构图、实际应用法二次构图。
这四中方法可以说几乎涵盖了所有需要二次构图的操作,下面我们就针对每种二次构图方法结合实例来加以解释。本教程就是告诉大家来学习一下减法二次构图方法。
减法二次构图: 所谓减法二次构图就是利用PS软件中的裁切工具对原始照片进行裁切,将部分不需要的图像减掉,最终达到合理的视觉效果。
先看看效果图

1、打开需要进行二次构图的照片jf01,此照片从摄影角度来看构图属于边侧构图,应该没有什么问题,但是在后期制作时候就觉得照片有些偏,在力学上感觉不平衡。

2、打开图层面板双击背景图层,给图层进行解锁操作变成图层0,如图jf02所示。
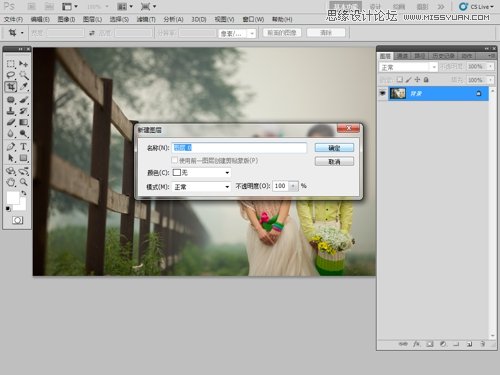
3、在软件的工具箱中选择裁切工具,并将裁切工具的属性栏中的所有设置清空,如图jf03所示。
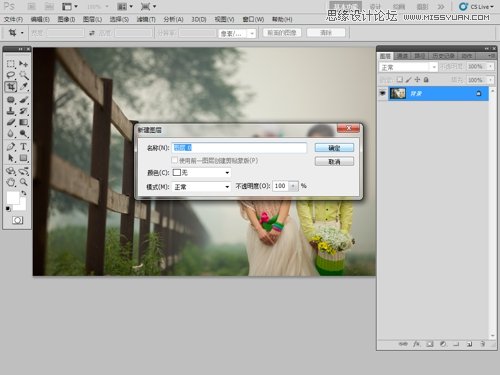
4、利用裁切工具将图像进行裁切,裁切时将裁切框向图像右侧移动,目的是使人物尽量占据整张图像的中间位置,如图jf04所示。
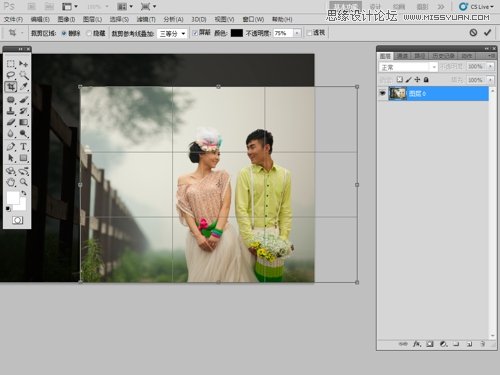
5、位置确定好后双击确定,此时图像被裁切完毕,可以看到在图像册右侧会出现以部分空白,如图jf05所示。

6、鼠标右击图层0,在弹出的下拉菜单中选择复制图层,如图jf06、07所示。

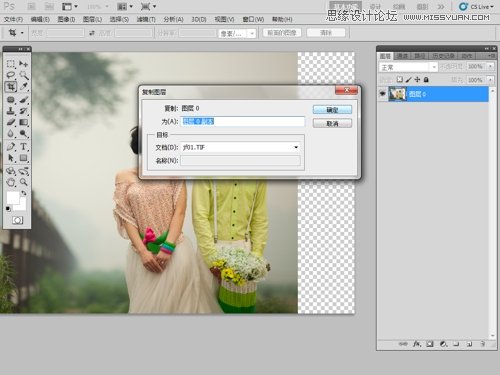
7、复制完图层后,图层上出现一个图层0副本,此时在工具箱中选择矩形选框工具并设置其属性,如图jf08所示。

8、选中图层0副本,利用矩形选区选中图片的右侧部分,如图jf09所示。

9、在编辑菜单下选择自由变换命令,将选中的部分图像向右拖拽尽量将这一部分拉大,如图jf10、11所示,拖拽放大后效果如图jf12所示。



10、选中图层0副本,将该图层进行复制,生成一个图层0副本2,如图jf13、14所示。

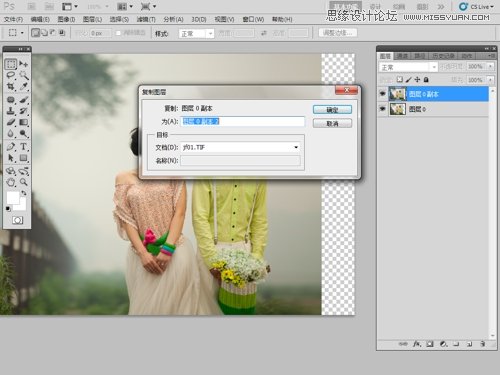
11、再次选中图层0副本,利用移动工具将该图层向右水平移动,直到整个图像的边缘出为止,如图jf15所示。

12、选中图层0副本2,并给该图层添加图层蒙版,在工具箱中选择渐变工具,将渐变设置成黑色到透明的渐变,如图jf16所示。
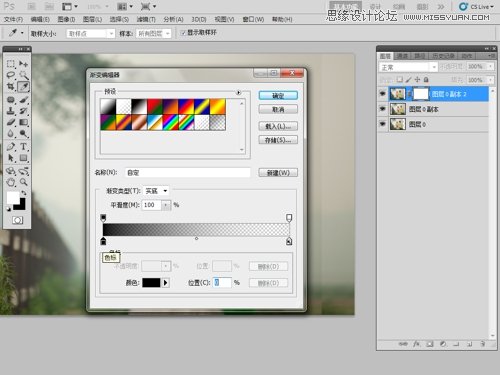
13、利用渐变工具将图层0副本2的右侧边渐隐,此时上下图层效果融合,如图jf17所示。

14、融合后还是可以明显看出图像最右侧部分稍微有点亮,打开图像菜单下的曲线命令,利用曲线将图层0副本适当压暗,如图jf18所示。

15、选中三个图层,将图层合并成一个图层,如图jf19所示。到此照片的二次构图调整就结束了,可以很明显的区分开调整后效果与原始照片的区别。接下来还有几步色彩与修饰的调整。

16、打开曲线命令,将照片的明暗与对比调整一下,顺便将照片的黄色减少点,如图jf20、21所示。


17、接下来进行色彩的细节调整,在图像菜单下选择调整/可选颜色命令,如图jf22所示。
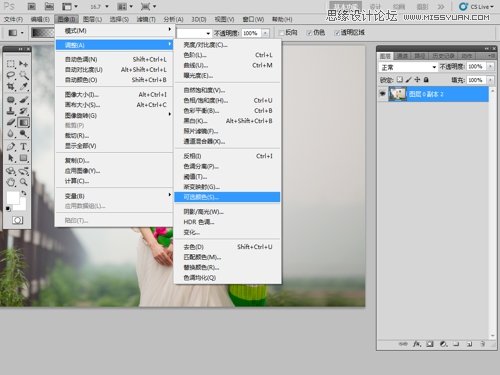
18、进入可选颜色后对照片中的红色、黄色、绿色、白色、中性色、黑色分别进行调整,调整细节参数如图jf23-28所示。
(本文来源于图老师网站,更多请访问https://www.tulaoshi.com/ps/)





19、色彩调整完毕,但是照片还没有修饰。利用软件中的仿制图章工具将照片中的人物进行仔细修饰,最后结果如图jf29所示。

来源:https://www.tulaoshi.com/n/20160216/1568398.html
看过《Photoshop给外景婚片添加梦幻背景》的人还看了以下文章 更多>>