今天图老师小编给大家精心推荐个Photoshop后期教程:调出梦换背景外景婚片教程,一起来看看过程究竟如何进行吧!喜欢还请点个赞哦~
【 tulaoshi.com - PS 】
本教程主要使用Photoshop调出婚片梦幻蓝色调背景效果,加法二次构图是指利用添加空间或者素材的形式将原始照片的构图进行调整,最后达到一个合理的构图形式。一般的加法二次构图都是运用软件中的画布大小命令来进行尺寸与空间的扩大。
先看看效果图

实例分析:
1、打开需要调整的照片01,可以看出照片中人物头顶部分留有的空间比较少,而且照片人物偏左。

2、双击背景图层,将背景图层进行解锁操作,生成图层0,如图02所示。
(本文来源于图老师网站,更多请访问https://www.tulaoshi.com/ps/)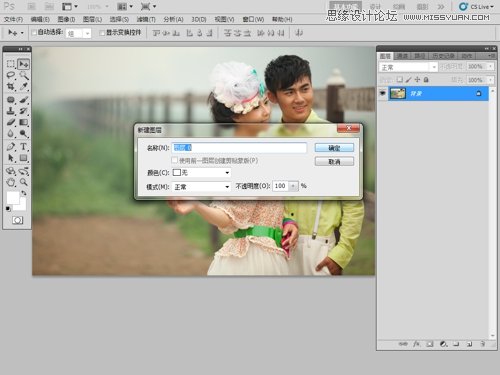
3、将图层0进行复制,生成图层0副本,如图03所示。
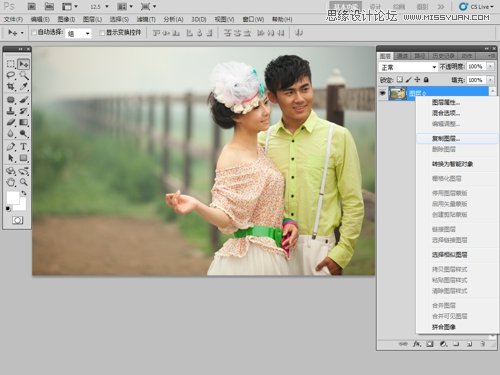
4、选择图像菜单下的画布大小命令,在弹出的对话框中设置好数值与图像的定位,如图04、05所示。
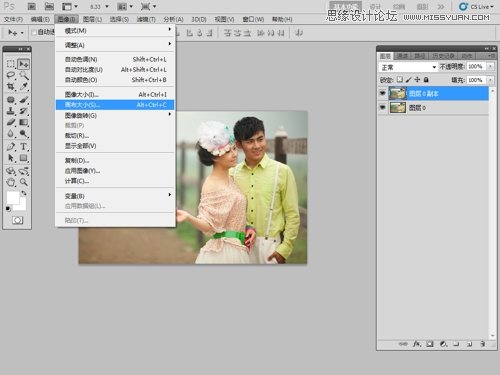
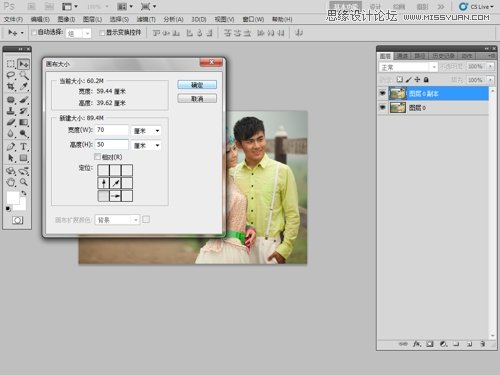
5、改变画布大小后照片的上方与右侧都出现了部分的空白,这就是我们添加的部分,如图06所示。

6、在工具箱中选择矩形选框工具,然后框选图层0副本右侧部分,并执行自由变换命令,如图07、08、09、10所示。
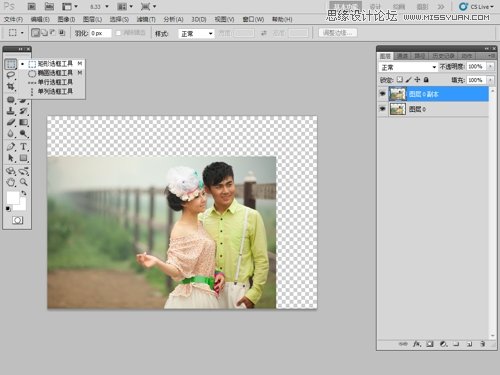
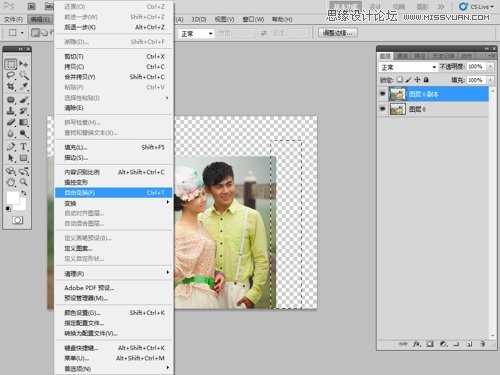
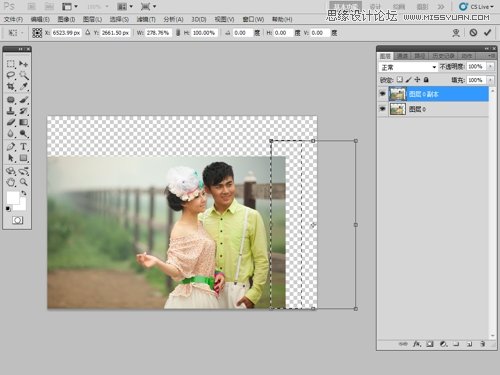
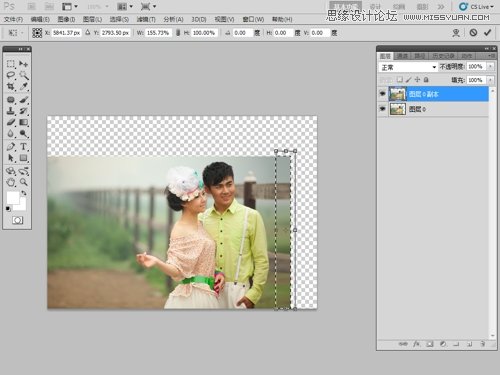
7、同样的方法,将图层0副本中人物头顶上方的部分也变大,如图11所示。

8、再次用矩形选框工具框选图层0副本右侧部分,并且将选中部分复制出来,如图12、13所示。


9、将复制出的那一小部分图形进行自由变换操作,水平翻转然后左右拉大,如图14、15所示。

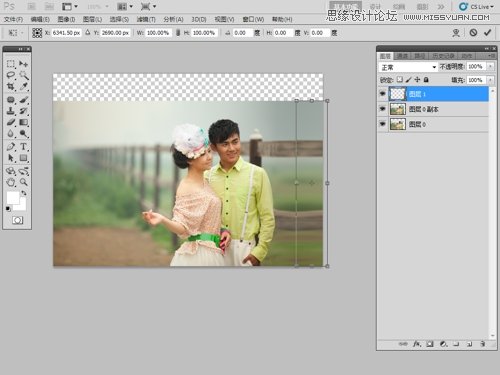
10、选中上面两个图层并合并成一个图层,然后再利用选区加自由变换命令将头顶以上的部分再次拉大,如图16、17所示。

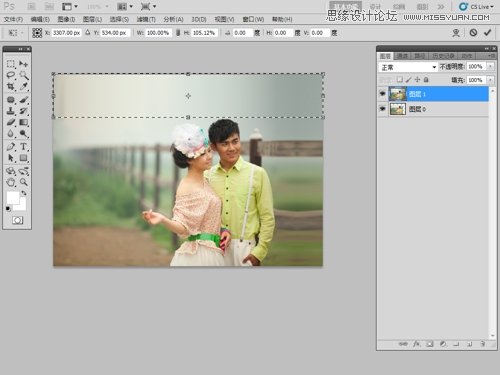
11、将剩余的两个图层选中并且合并成一个图层,如图18所示。

12、利用曲线命令校正一下照片的色彩与明暗,校正完结果如图19所示。到此后构图调整结束,接下来继续完成照片的色彩调整与修饰。

13、打开图像菜单下的可选颜色命令,分别对照片中的红色、黄色、白色、中性色、黑色进行调整,具体调整参数如图20-24所示。





14、复制图层1,生成图层1副本,如图25所示。
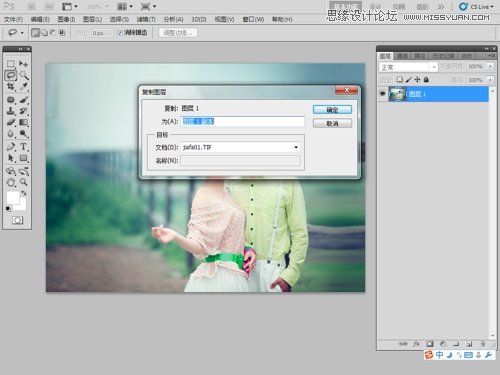
15、选中图层1副本,给该图层执行滤镜/模糊/高斯模糊命令,如图26、27所示。


16、给图层1副本添加图层蒙版,然后利用画笔或者橡皮工具将人物部分擦出来,如图28、29所示。


17、最后利用软件中的仿制图章命令将图像修饰一下,最后的结果如图30所示。

来源:https://www.tulaoshi.com/n/20160216/1568395.html
看过《Photoshop后期教程:调出梦换背景外景婚片》的人还看了以下文章 更多>>